Contents
Both PDF and JPG are the most used file formats. The former is created for presenting text or image-based documents and the latter is for images. JPG images are easy to access with built-in image viewers on nearly all devices such as smartphones and laptops while PDF files require a third-party PDF reader to open on many mobile devices. That results in the demand for PDF to JPG conversion.
Method 1. Convert PDF to JPG on Windows with SwifDoo PDF
SwifDoo PDF is one of the best tools to convert PDF to JPG on Windows. It can help you to solve the problem that how to convert a PDF to JPG on Windows 10. With the help of this PDF converter, you can easily convert PDF to JPF on Windows 7, Windows 8, Windows 10, etc. This PDF converter also comes with an advanced OCR feature, which will help you to convert scanned PDF files with ease.
The Step-by-step Guide on How to Convert PDF to JPG on Windows with SwifDoo PDF
Step 1: Import PDF File
First and foremost, download and install SwifDoo PDF for Windows on your Windows computer and launch it. Once you see its main interface, click on ‘Open’ to start browsing your PC and locate the PDF Files(s), Or choose PDF to Image in the home interface and enter the SwifDoo PDF Converter dialogue box, click Add Files to import PDF which you need to be converted. The option is just beside pdfforge word to pdf, by clicking on it you can click on open.
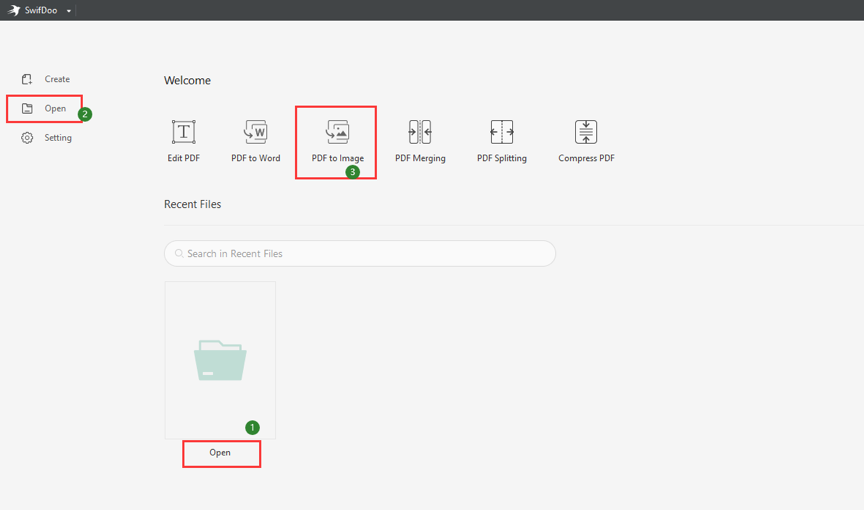
Step 2: Edit PDF File (Optional)
If you’d like to edit your PDF before conversion, visit ‘edit ‘ or ‘annotate’ the add text, images, signature, or just annotate the PDF texts.
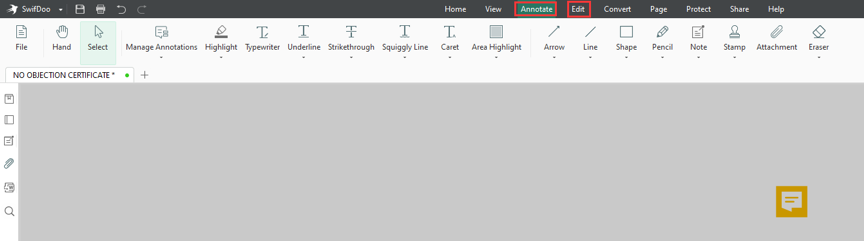
Step 3: Convert PDF to JPG
Start converting PDF to JPG on Windows. Moving on, navigate to ‘Convert’ to select the ‘PDF To Image’ option. Select the output format as JPG, and you can choose ‘Each page in separate images’, ‘all pages in an image’ Hit ‘Start’ after finishing all set. Do so, and the conversion process will start automatically. You can now access the converted JPG image whenever you like.
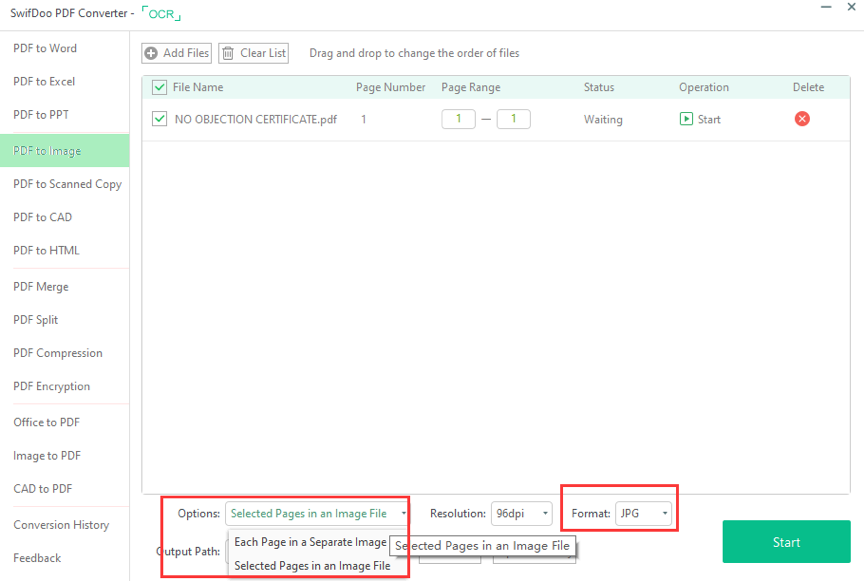
Method 2. Convert PDF to JPG on Windows Using Microsoft Word
Using MS Word on a Windows computer is not difficult. But did you know you can use it to convert PDF to JPG on Windows 10? I guess not. So here’s how to convert PDF to JPG Windows 10,8,7:
Step 1: Right-click on the PDF File to open it with Word.
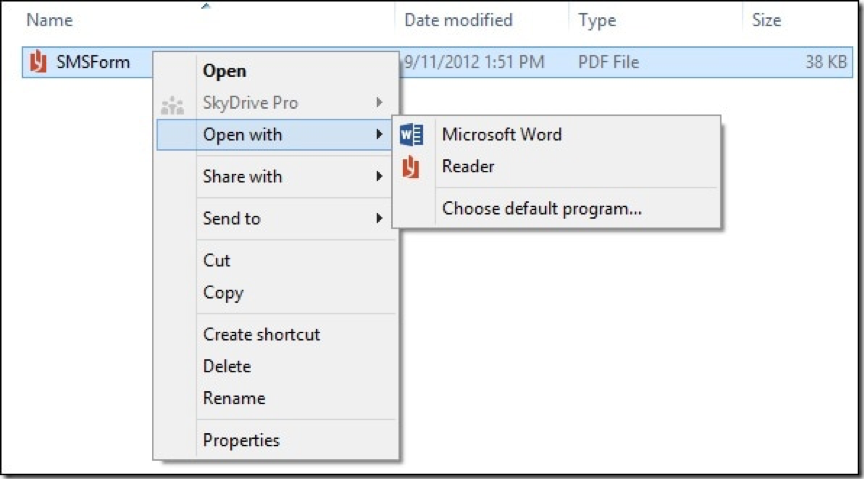
Step 2: Once the File is open before you, click on File > Save As and select output format as JPG. You may also change the name of the PDF File here, as shown below, and select a location to save it.
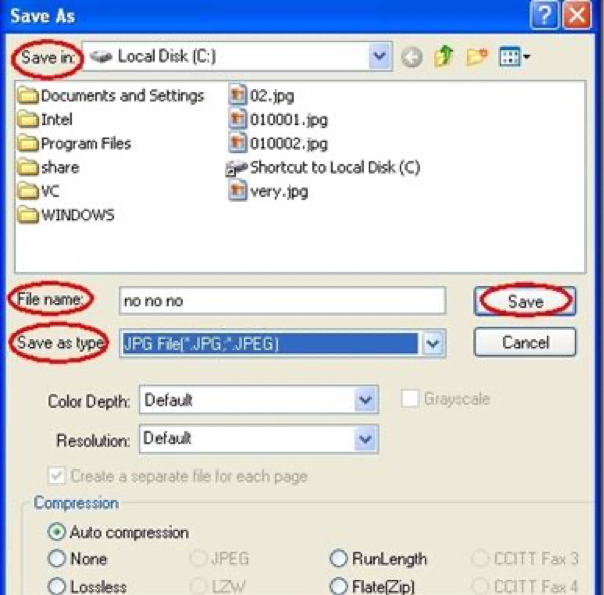
Conclusion
To sum up, we would like to say that given above are two ways to convert PDF to JPG on Windows 10, Windows 8, and Windows 7 within seconds. We recommend you to use SwifDoo PDF as it will not only convert your PDF to JPG on Windows but also offer a plethora of other features that will keep you hooked on to it. So simply proceed to download it on your Windows PC now, and it will take care of all your PDF-related needs.

