SD cards are a type of flash memory card used to store and transfer data in digital cameras, smartphones, and other electronic devices. However, sometimes SD cards can become write-protected, meaning that you cannot add, delete, or modify files on the card. In this article, we will discuss the causes of SD card write protection and how to remove it.
How to remove write protection from micro sd card?
Contents
Let’s discuss how to remove Write Protection from SD card. Lots of people have trouble copying or moving files to SD card cause of write protection and keep questioning about how to get the write protection off the SD card. Write protection even prevents files from getting deleted or formatted. Well, it can be fixed, no need to worry about that. We’ll be helping you with some great tricks to get it off which will make you look cool when you show help them with this SD card write protection.
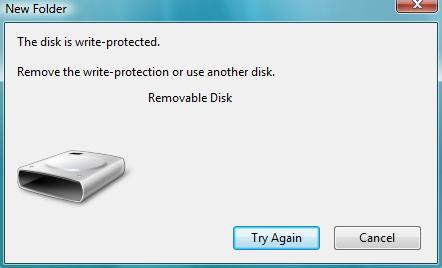
An error box like the above picture might occur while copying or formatting in your windows PC. Well, it’s not your SD card problem. It’s just a windows problem which can be solved in the blink of an eye with some of the tricks am about to mention. So read it carefully.
So without much ado, I bring to you some tricks, just remember do it as it is mentioned here to get the success in removing the write protection from micro SD card. I’ve been researching a lot about this Write removal thing and I’ve ended up finding these tricks.
Hamid Imtiaz, the CTO at Remo Software, says, “As someone who regularly works with tools that can help people to recover data from their storage devices, I have encountered situations where people are struggling with SD cards that are locked or have write protections. Here are some reasons that might lead to SD card getting locked or write protected:
- Addressing Virus Attacks: Virus attacks can be a common cause of write protection on micro SD cards. These malicious programs often alter system settings, such as the registry, and block the card from performing write operations. Additionally, they can corrupt the file system and create hidden areas or files that are set to read-only.
- Compatibility with Customized Firmware: Some camera manufacturers develop customized firmware that restricts the micro SD card’s functionality to work exclusively through the camera’s graphical user interface (GUI). This can be especially problematic for professionals like news agencies, journalists, or event photographers who need to access their data quickly and efficiently.
- Meeting the Needs of Professionals: We understand that professionals, such as those using cameras like Canon EOS 1D or EOS IDs Series, may need to write-protect images to prevent accidental deletion.
Using a Data Wiping tool will ensure every sector level information is wiped so that the card is ready to be used again”.
How To Remove Write Protection On The SD Card In The Registry Using Regedit?
Most of the problems and error are easily solved using the registry; this very trick may solve your problem. Here are the steps:
- In Start menu search for “REGEDIT” and open the “Registry Editor”.
- Navigate to the following key:
“Computer\HKEY_LOCAL_MACHINE\SYSTEM\CurrentControlSet\Control\StorageDevicePolicies”
- On the right-hand pane of the REGEDIT, you’ll find Write protection, double-click on it and change its value between 1 to 10 and close the REGEDIT.
- Restart your pc and plug your SD card back in and you’ll no more find the write protection on it.
Remove Write-Protection Of SD Card Using Diskpart
Plug in your SD card and launch command prompt which you can find by searching cmd.exe in the start menu. Now In the Command prompt, you have to type the following with entering after every command.
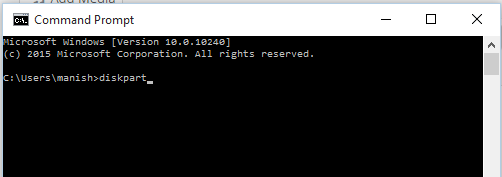
1.diskpart2.list disk3.select disk x (where x is the number of your SD card – use the capacity to work out which one it is)4.attributes disk clear readonly5.clean6.create partition primary7.format fs=fat32 (you can swap fat32 for ntfs if you only need to use the drive with Windows computers)8.exitFile Disabling
- Right-click on the memory card and select properties, then under the tab of security you’ll find your account name (You should be the administrator for this step)
- Then change the permission for the SD card to “Read & Write,” “Read & Execute,” or “Full Control.”
- This will remove the write protection as well, we have some more small tricks to show as well as keep reading.
Check if there is a lock button on your SD card write protected if it’s there then turn it off cause that might be something you didn’t notice, that lock button is there to protect the data and apply for write protection on SD card.
Scan with antivirus
Scan your SD card with antivirus cause there might be some notorious viruses or Trojans causing the problem, scan them and remove them to get your SD card working properly.
Thanks for reading our website, we’re very glad to help you with your queries and problems. We’ll be posting more stuff on techs and lots of other things. So stay tuned and wait as there is a lot to come.
FAQ’s
#1 How do I know if my SD card is write-protected?
If your SD card is write-protected, you will not be able to add, delete, or modify files on the card. Additionally, you may see an error message that indicates that the card is write-protected.
#2 Why is my SD card write-protected?
SD cards can become write-protected for several reasons, including a physical lock switch on the card being enabled, a corrupted or damaged card, a registry key value set to read-only, malware or virus infections, or an incompatible file system.
#3 How do I remove write protection from my SD card?
To remove write protection from an SD card, try unlocking the physical lock switch on the side of the card, changing the registry key value, or using third-party software to remove write protection. Make sure to follow the instructions carefully and be cautious when handling your SD card.
#4 What happens if I try to format a write-protected SD card?
If you try to format a write-protected SD card, you will receive an error message indicating that the card cannot be formatted. Before attempting to format your SD card, make sure to remove the write protection.
#5 How can I prevent my SD card from becoming write-protected?
To prevent SD card write protection, make sure to handle your SD card with care, avoid using the same card in multiple devices with different file systems, use a reliable antivirus software to scan your SD card regularly, and always eject the card before removing it from the device.
Conclusion
SD card write protection can be frustrating, but there are several solutions to fix it. The first step is to check the physical lock switch on the SD card. If that doesn’t work, you can try changing the registry key value or using third-party software. By following the tips to avoid SD card write protection, you can prevent this issue from happening in the first place. Remember to handle your SD card with care and keep it protected from viruses and physical damage.

