Contents
Are you still in search of the most straightforward method to migrate your files from Google Drive to G Suite? Look here! We will show you the top method for achieving this task with a specific, step-by-step guide. More details are shown below.
Why Migrate Google Drive to G Suite?
G Suite (also Google Workspace) is designed by Google. It is a suite of cloud computing, productivity, and collaboration tools. There are some probable reasons why you want to migrate files from Google Drive to G Suite:
- Enhanced Team Collaboration: G Suite provides various collaboration tools like Google Docs, Sheets, Slides, and Forms. With them, you can carry on real-time collaboration among team members which can highly improve your team productivity.
- Centralized Management: You can use G Suite to manage user accounts, devices, and security settings together through the Google Admin Console. This simplifies the process for administrators to control and configure settings across the entire organization.
- Customization and Branding: G Suite allows for extensive customization and branding which enables organizations to customize the appearance of their applications, email signatures, or other communication tools to echo their team spirit.
MultCloud – The Best Cloud File Migration Service
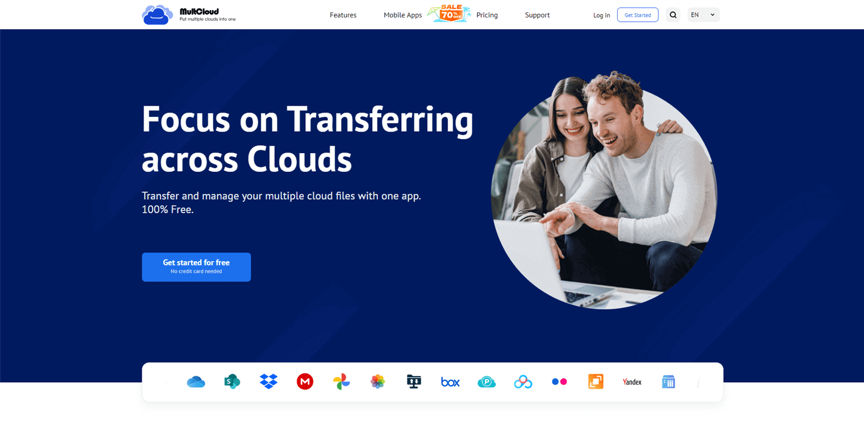
MultCloud is a cloud management service that allows you to transfer, sync, and backup files across various cloud drives, including Google Drive and G Suite. Here’s why MultCloud is the preferred service for migrating Google Drive to G Suite:
- Integrate Various Clouds: When using MultCloud, you can manage multiple cloud accounts in one place. Therefore, you do not have to skip to different websites to manage your cloud files. Also, you can transfer files from more clouds to G Suite.
- Direct Cloud-to-Cloud Migration: MultCloud supports seamless migration between different cloud drives. You can use its “Cloud Transfer” function to migrate Google Drive to G Suite without manually downloading and uploading.
- Scheduling Feature: MultCloud enables users to schedule file transfer tasks. You can use its “Schedule” feature to let the transfer task run at your convenience. Or, you can set a transfer frequency for this task like once a day/week/month
- Transfer Options and Filters: MultCloud provides transfer filters and options that allow you to customize the migration process. The “Filter” feature is equipped with the ability to filter specific files or folders in terms of your preferences.
Of course, MultCloud has more useful functions than just Cloud Transfer that you can use for managing your multiple clouds.
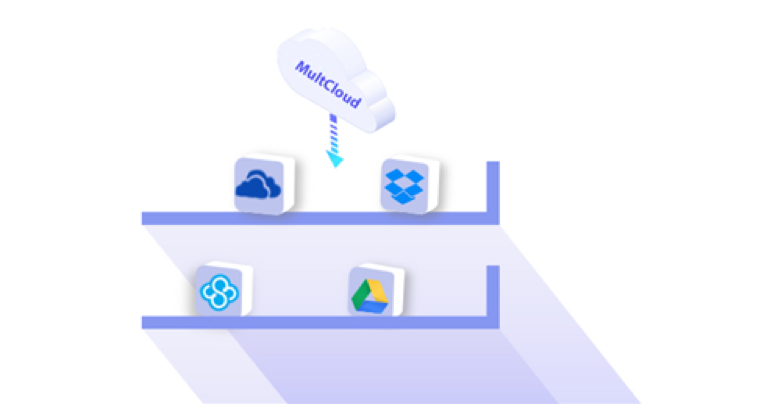
- Team Transfer: Auto-match the personal accounts of the business clouds and transfer files
- Cloud Sync: Sync files from one cloud with/to another with different sync modes.
- Cloud Backup: Backup your files to another cloud and save different versions of files for restoration.
- Email Migration: Migrate emails to a cloud drive and save them as PDF files.
- Email Download: Export your emails as PDF files with/without attachments.
- Share: Share cloud files with anybody with a shared link and allow others to upload without your account.
- Remote Upload: Upload files to clouds with a common/torrent/magnet link.
Steps for Using MultCloud to Migrate Google Drive to G Suite
Except for all the advantages that we have mentioned before, MultCloud also highlights one perspective – easy to use. With only 3 steps, you can smoothly create a Google Drive to G Suite migration task. Let’s see how to do that.
Step 1: Click “Get started for free” to get a MultCloud account.
Step 2: Add Google Drive and G Suite to MultCloud by clicking “Add Clouds” and the cloud icons.
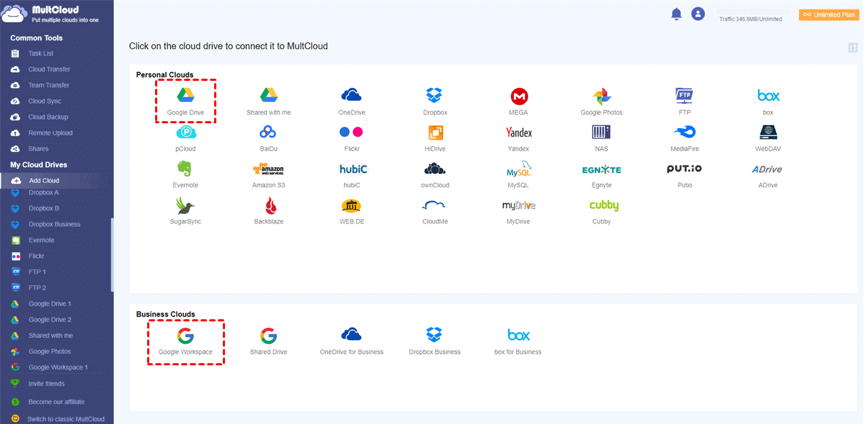
Step 3: Select “Cloud Transfer” and choose these 2 clouds in the boxes. Then click “Transfer Now” to initiate the task.
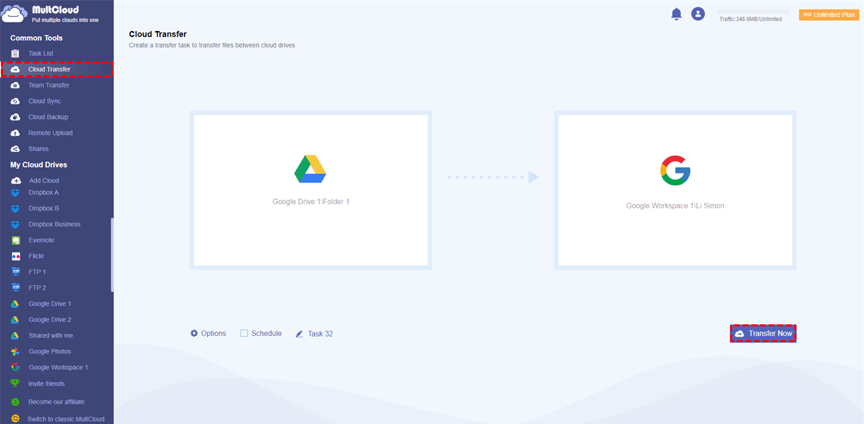
Note: Before starting the task, you can open “Options” and “Schedule” to see if there is any feature that you want to add to your transfer task.
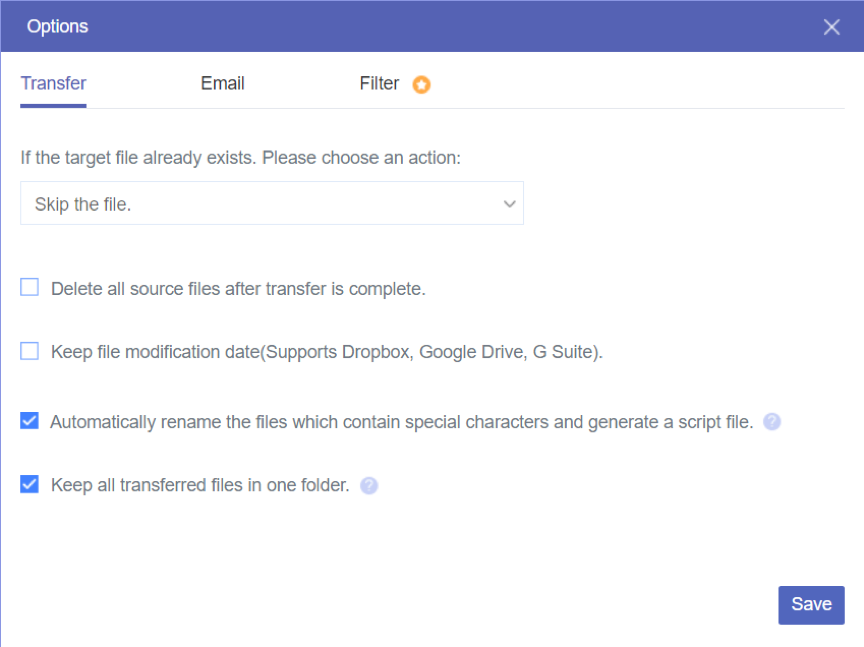
Conclusion
Centralize your files with this most efficient method to migrate Google Drive to G Suite now! Using MultCloud Cloud Transfer will be an unregretful choice. Besides, if you have other sync or backup needs, do not hesitate to turn to MultCloud. Difficult tasks like syncing Google Drive with Dropbox or backing up Dropbox to Amazon S3 can be easily accomplished with MultCloud.

