Contents
Are you looking to update the Apple Music playlist on your iPhone to have all your favorite tracks for offline playback? If so, the first option that may come into your mind may be to use iTunes. But it’s 2022 and Apple discontinued iTunes. While you can AirDrop music to your iPhone from your Mac, Windows users don’t have that privilege.
But don’t you worry! If you are wondering how to add MP3 files to Apple Music on iPhone, we will share with you a super simple and fast way to put MP4 to Apple Music on iPhone.
This article is your one-stop guide to adding MP3 files to Apple Music on iPhone using WALTR PRO — a super easy and simple app developed by Softorino. Read on to discover what it is and how it works.
Video Guide How to Add MP3 to Apple Music on iPhone
How to Add MP3 to Apple Music Using WALTR PRO?
Developed by Softorino, WALTR PRO is the one-stop solution for all iOS users who have had a bad history with iTunes. Thanks to WALTR PRO, you can send all your media files, docs, ringtones, music, and more to your iOS devices without iTunes or any complex steps. All it takes is two simple steps — drag and drop.
WALTR PRO is a two-in-one converter and transfer tool that automatically converts any file into an iOS-compatible format without you having to do it manually. What’s more, you can send bulk files at once with no limit whatsoever! WALTR PRO will automatically send all the transferred files into their respective locations on your iPhone, iPad, or iPad.
It is a desktop app for Windows and Mac that comes with a free trial. WALTR PRO lets you transfer your favorite movies, TV shows, music files, audiobooks, docs, ePubs, photos, ringtones, PDFs, videos, and more to your iPhone, iPad, or iPod by just dragging and dropping.
Here’s how this app opens a magical portal into your iOS devices from your PC:
Step 1: Download and Install WALTR PRO on Your PC
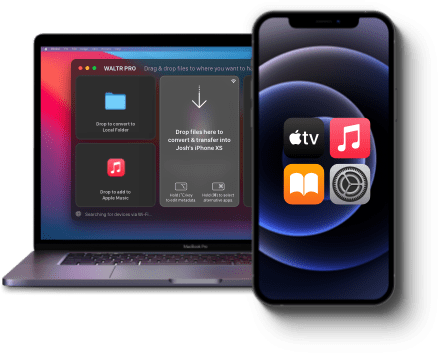
The app is totally free to install. You can activate your free trial during the installation by entering your email and receiving an activation key from the Softorino team in your email.
Step 2: Plug In Your iPhone to Your PC
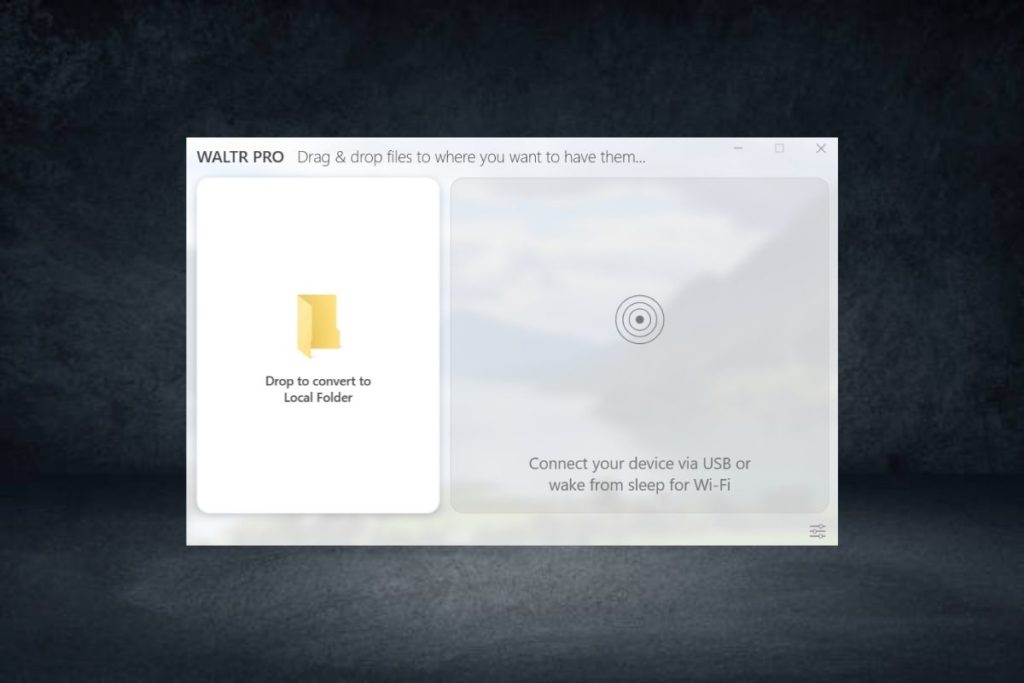
Plug in your iPhone to your Windows/Mac PC using its cable to connect it to WALTR PRO. The next time you want to connect the same device to WALTR PRO, you can simply connect it wirelessly over Wi-Fi by enabling Wi-Fi connectivity from WALTR PRO’s settings > preferences.
Step 3: Drag the MP3 Files and Drop
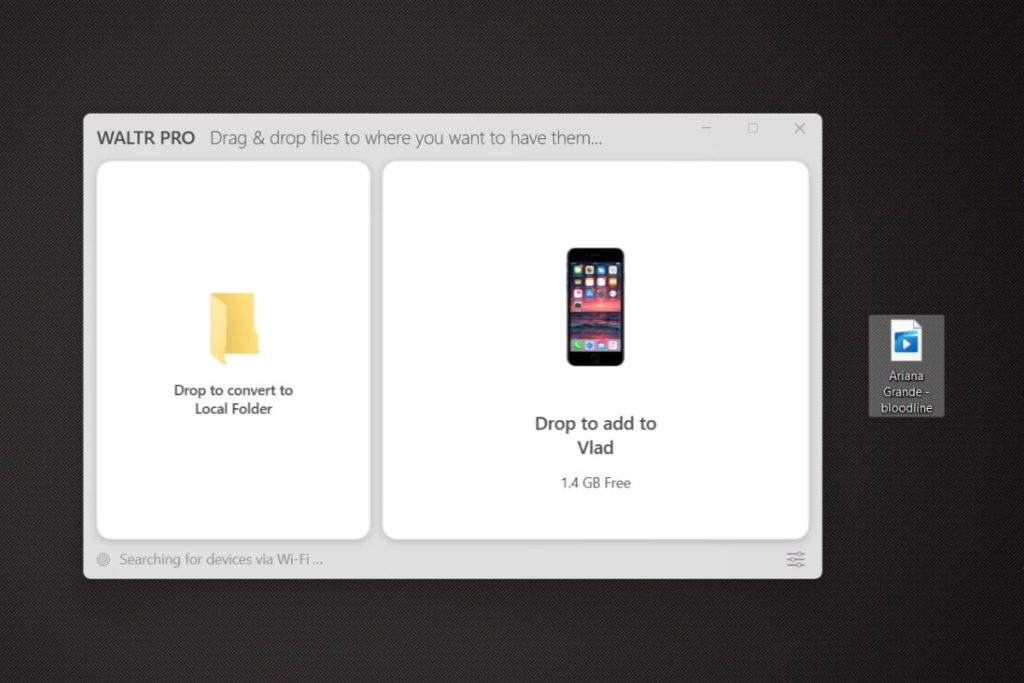
Drag the MP3 files from any location on your computer and drop them into the WALTR PRO window. The app will take care of everything else. You can see a progress bar on the screen and will be notified once the transfer is finished. It typically takes less than 10 seconds and you can send hundreds of MP3 files at once!
The best part about WALTR PRO is that it will automatically sort all your MP3 files into the Apple Music app on our iPhone, right where they should be! You don’t need to find them anywhere in your iPhone as they will be right where they belong.
Want to explore the best features of WALTR PRO with us? Check them out below:
- Automatic format conversions
- Bulk transfers
- Super fast transfer speed
- Automatically sorts files to where they belong
- Simple drag-and-drop process
- The simplest user interface
- Option to edit metadata before transfers
- Add to Apple Music
- Works without iTunes
- And is a lifesaver!
So get your hands on the app now and give it a try!
How to Add MP3 to Apple Music on iPhone Using iTunes?
People have a love and hate kind of relationship with iTunes. It is the go-to app for many iOS users while others despise it. Whatever the case, iTunes can still be used to put MP3 files on your iPhone, despite how challenging a novice may find it.
But don’t worry, we have listed all the steps it takes to add MP3 to Apple Music on iPhone using iTunes below. So if you find iTunes tough to navigate, follow these steps:
- Plug in your iPhone to your PC using its cable.
- Launch iTunes and select your iPhone from the top left sidebar.
- Click on Summary and find the Options section by scrolling.
- Click on the checkbox that says, “Manually manage music and videos”.
- Hit “Apply”.
- Click on “Music” in the left sidebar under “On my Device”.
- Find the desired MP3 files on your PC.
- Drag and drop the files into iTunes.
- Find the transferred MP3 files on the Apple Music app on your iPhone.
It’s not as difficult as people say it is but it is definitely a long process (over 9 steps!). Moreover, iTunes would not let you send music files in any other format, such as APE, FLAC, or WAV. So it’s best to use WALTR PRO which automatically converts all non-iOS-compatible formats into compatible formats during the transfer.
Conclusion
So that’s how you can add MP3 to Apple Music on iPhone with or without iTunes. If you find iTunes a bit too intimidating to use, you can always try out WALTR PRO to send MP3 files, videos, ringtones, docs, audiobooks, and more to your iPhone, iPad, or iPad. It’s free to try so go ahead and avail your free trial. Goodluck!

