Low disk space can lead to sluggish performance. It brings a lot of issues like system slowing down, system error and stops the system from installing new updates and applications. Having adequate storage space is very crucial for seamless computer experience, regardless of your profession, whether you are a professional, student, or casual user. But don’t you worry, there are several ways to fix not just your storage space problem but file management and clutter issues very simply and efficiently.Let’s walk you through some methods to reclaim space and get your PC act new.
Some easy methods to free up storage space:-
1. Use Storage Sense
Both Windows 10 and 11 include a native feature called Storage Sense, which cleans temporary files and handles storage optimally:
- Go to Settings > System > Storage.
- Enable Storage Sense and set it according to your preference.
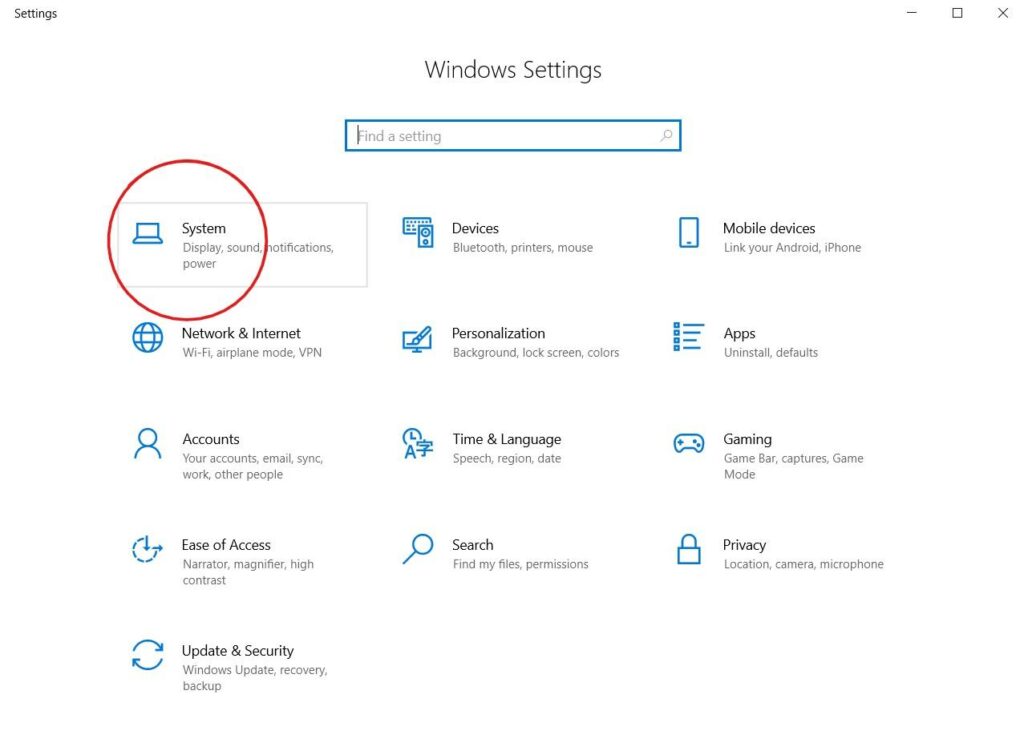
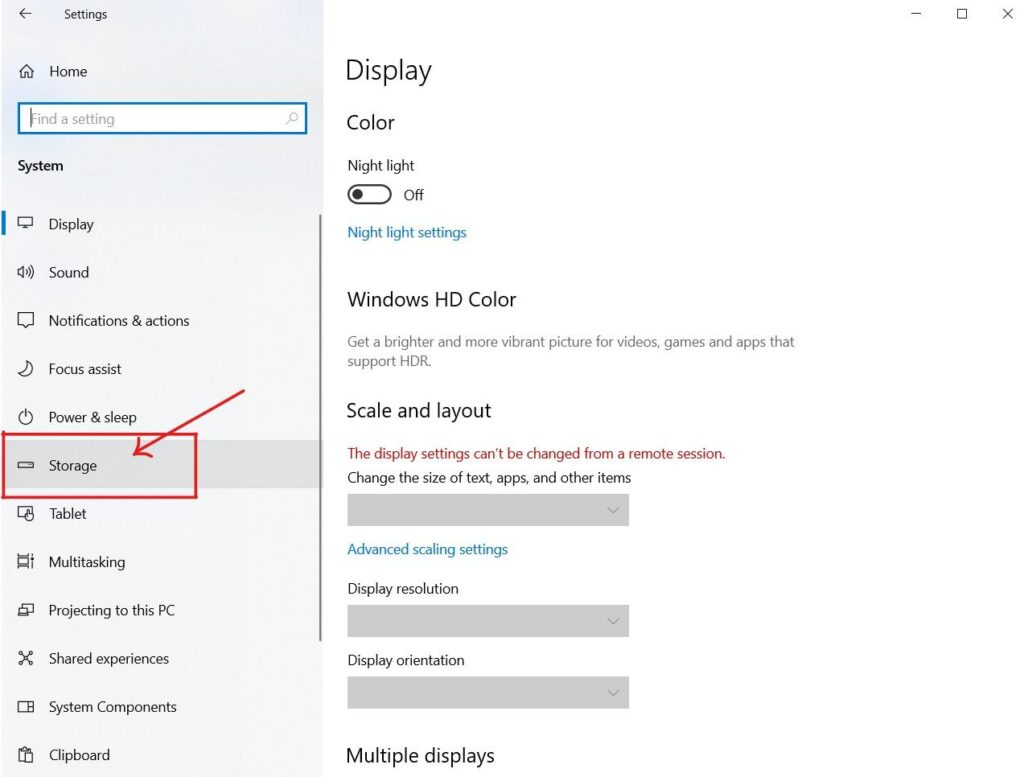
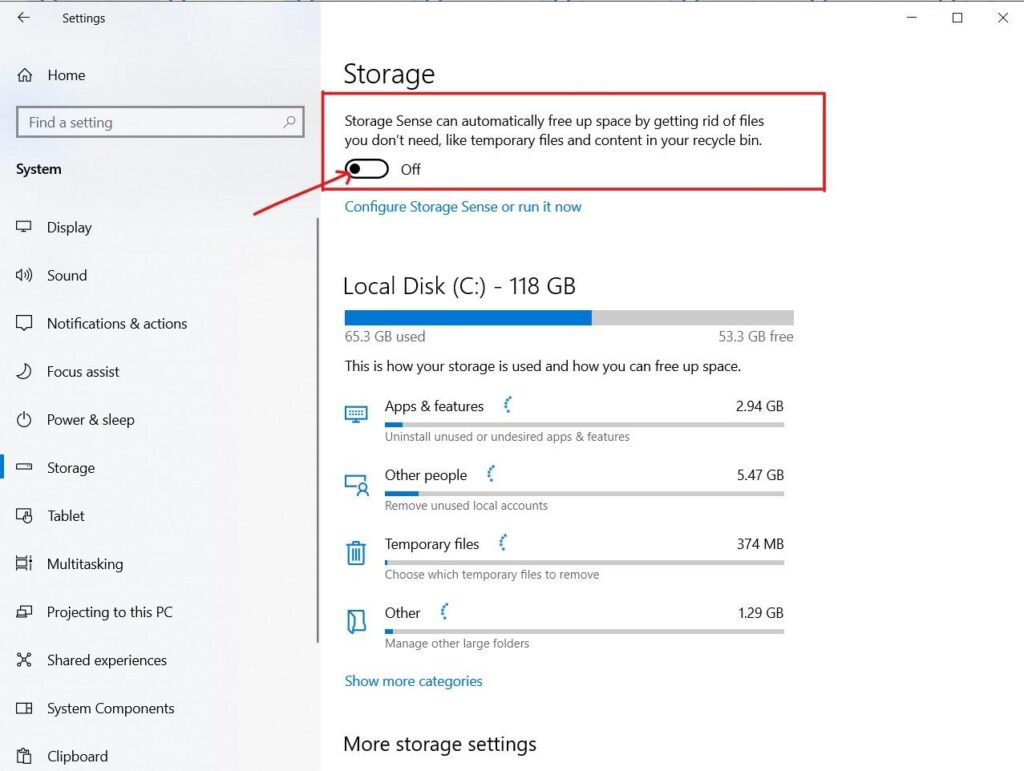
2. Clear Temporary Files
Temporary files build up over time and take up a lot of space:
- Press Win + R, type %temp%, and press Enter.
- Delete the contents of this folder. These all are temporary files which are taking unnecessary space.
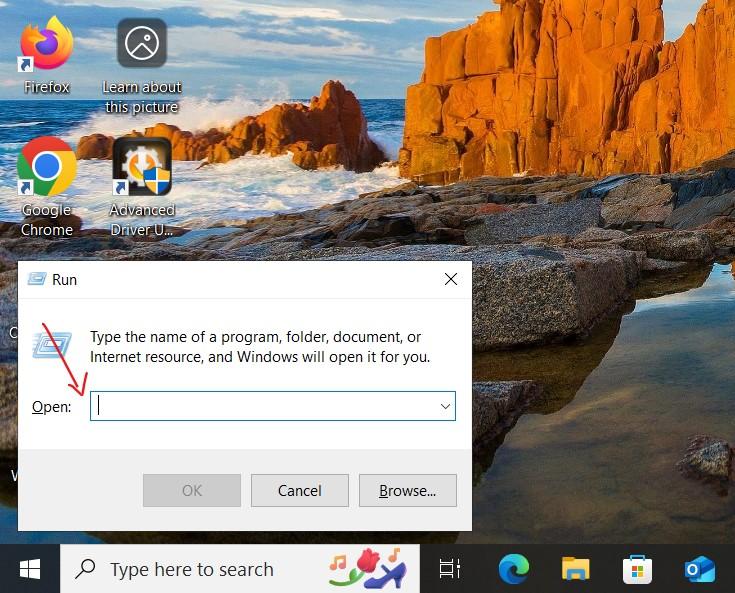
3. Remove Unwanted Applications
Uninstalling unused applications clears a significant amount of space:
- Go to Settings > Apps > Apps & features.
- Sort the applications by size and uninstall the unnecessary ones.
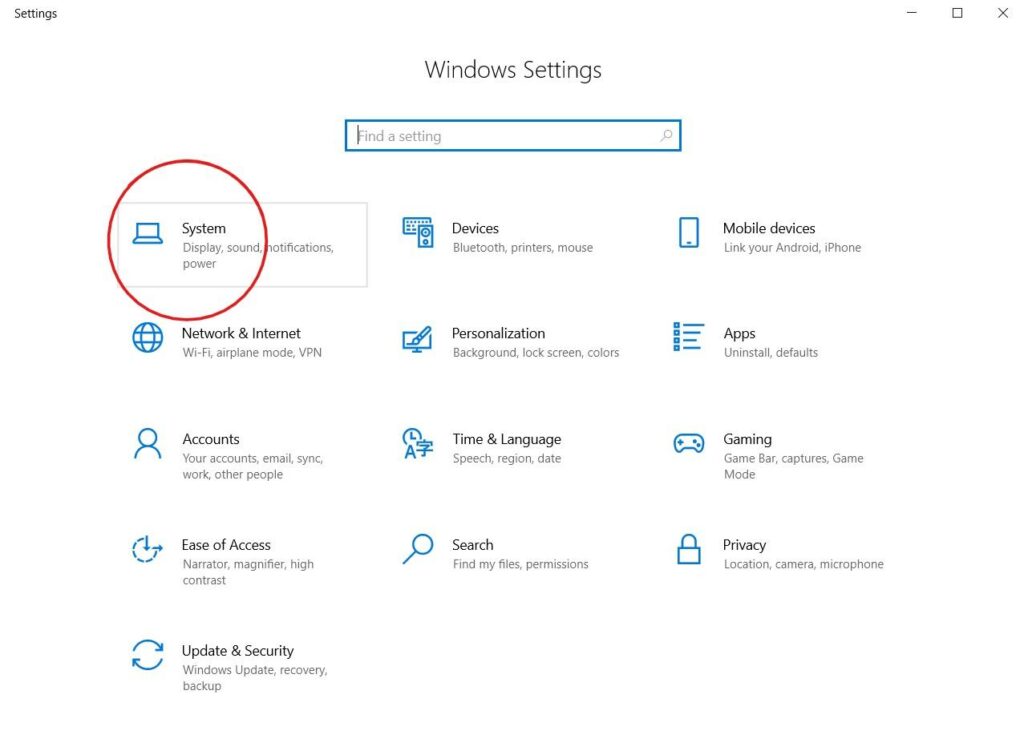
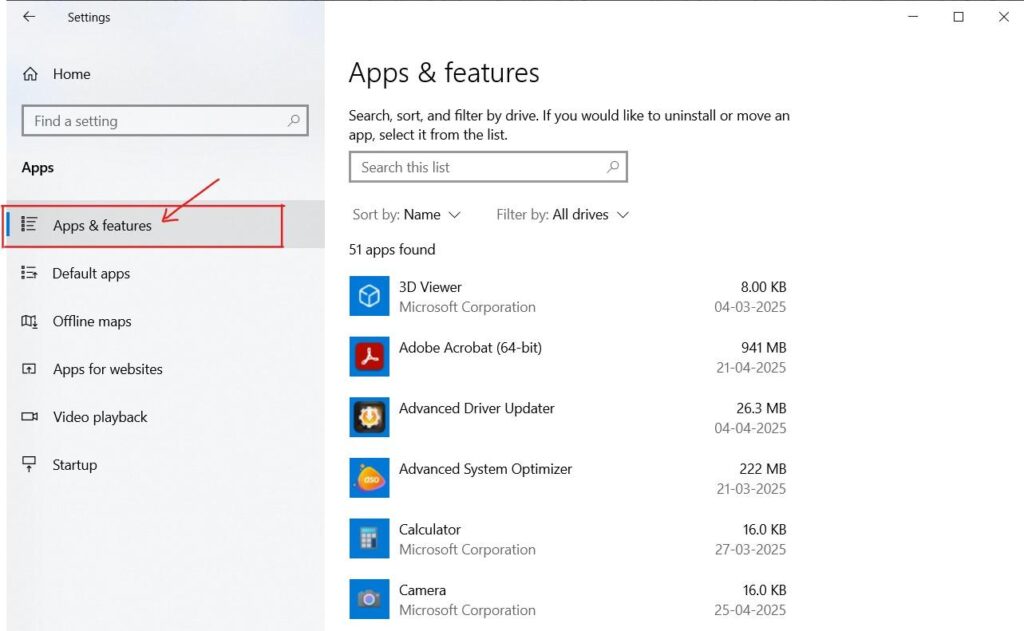
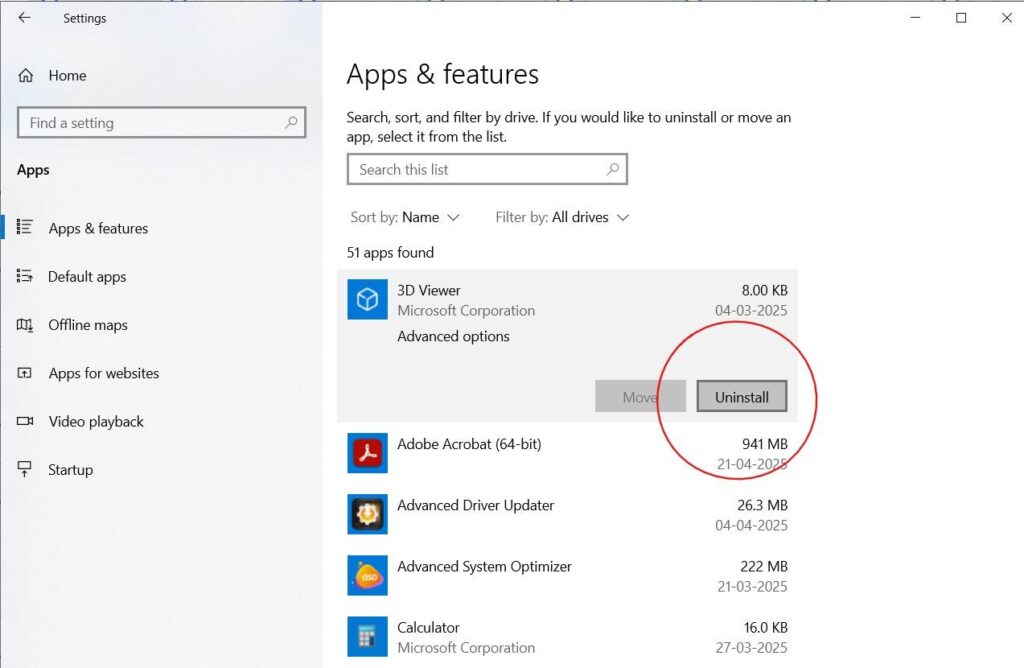
4. Empty the Recycle Bin
Even deleted files residing on the recycle bin consume storage:
- Click on the Recycle Bin on the desktop.
- Choose Empty Recycle Bin.

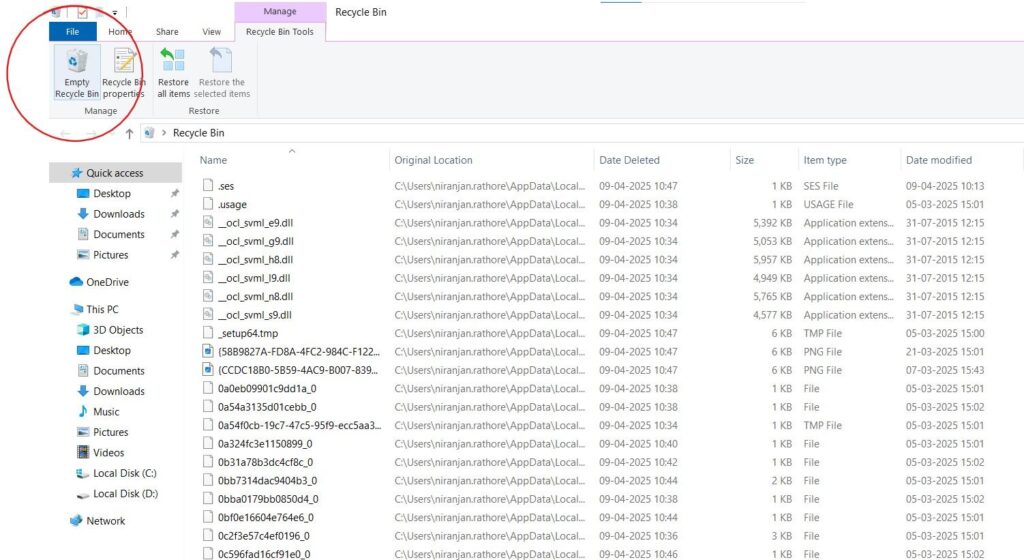
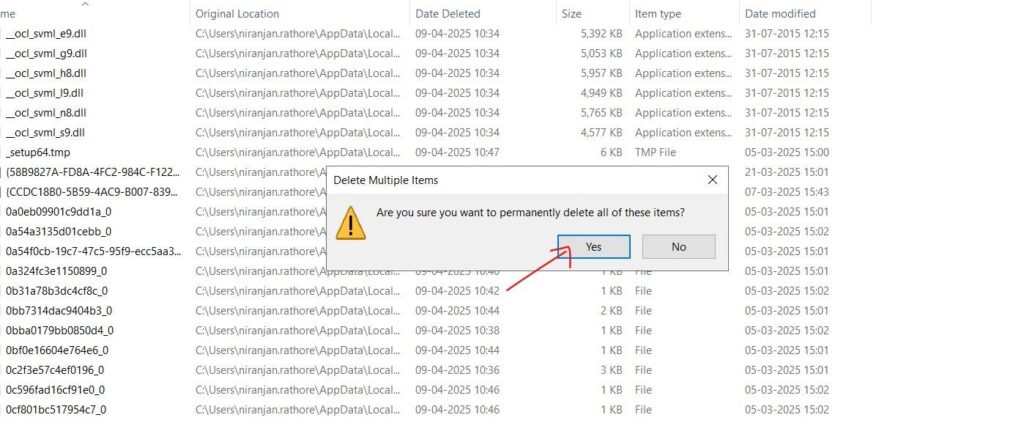
5. Use Disk Cleanup
Disk Cleanup eliminates unnecessary system files:
- Search for Disk Cleanup in the Start Menu and open it.
- Then a small pop up will open, which will ask you to select the drive that you want to clean up.
- Pick the drive you’d like to clean, select files for delete, and then tap the OK button.
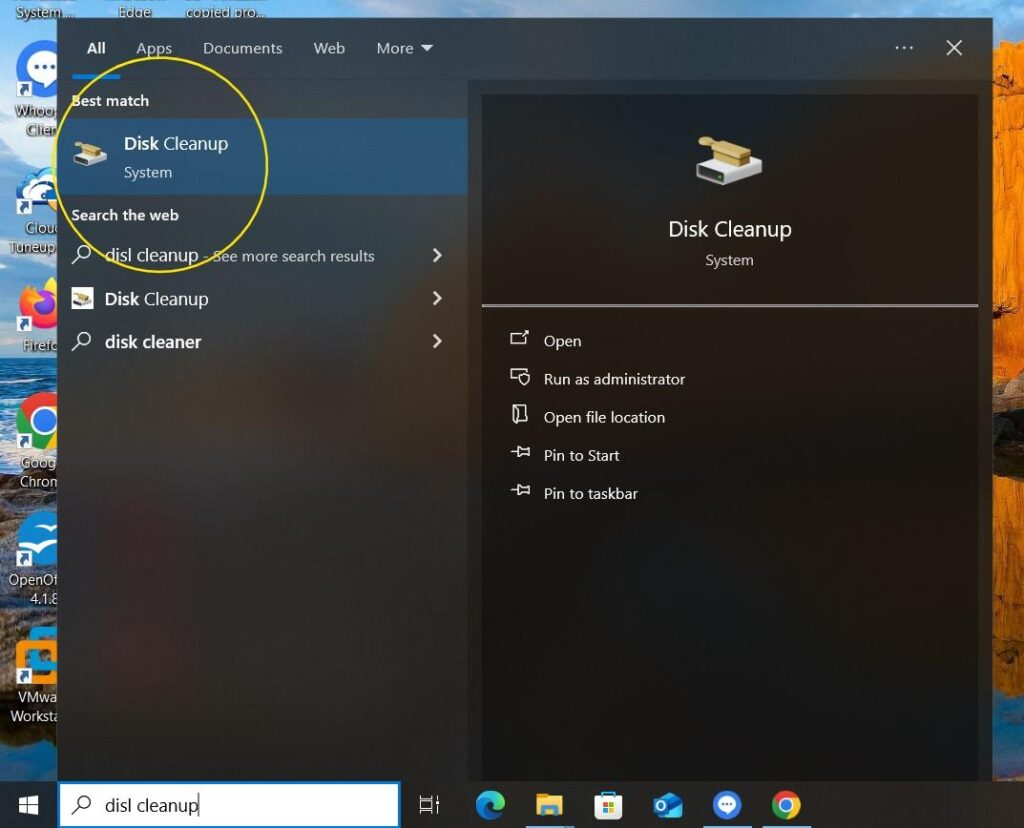
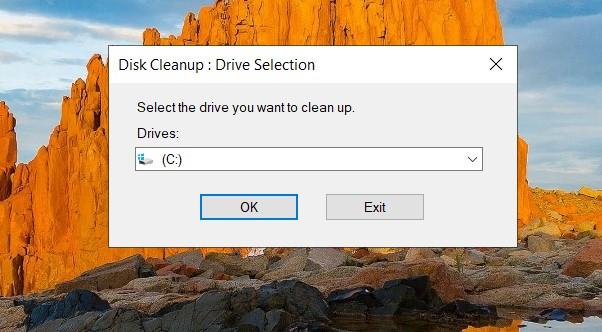
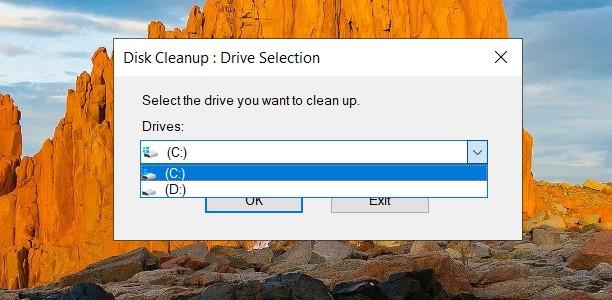
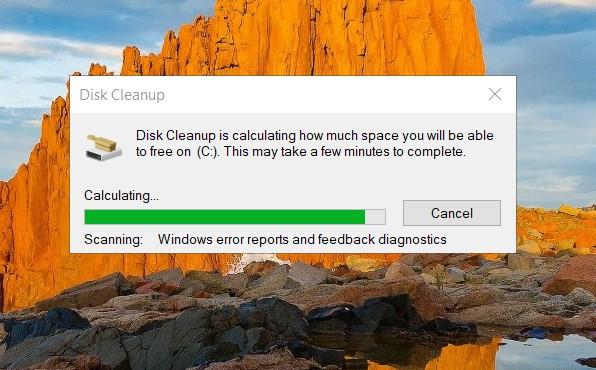
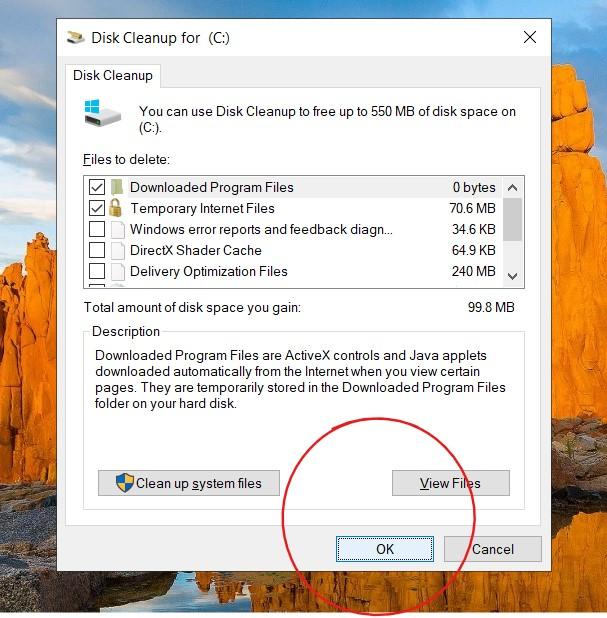
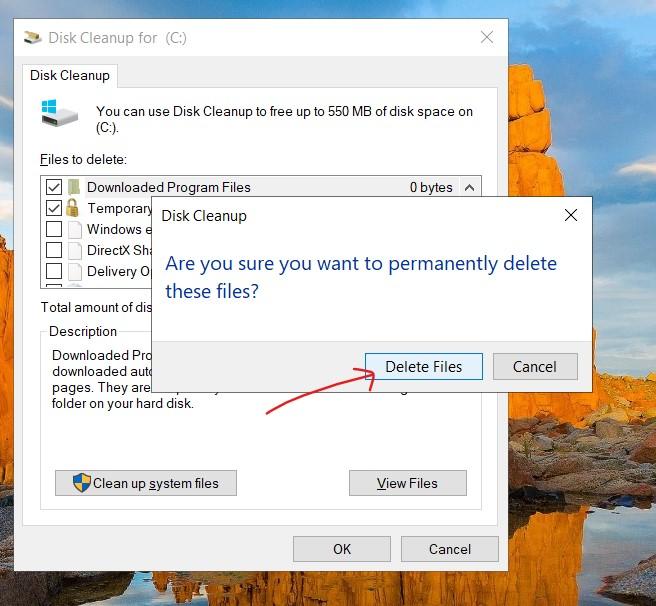
6. OneDrive Storage Management
OneDrive-synced files can take up storage space:
- Right-click on OneDrive, go to settings, and turn on Files On-Demand.
- You can decide on what files to store on your PC and what ones only in the cloud.
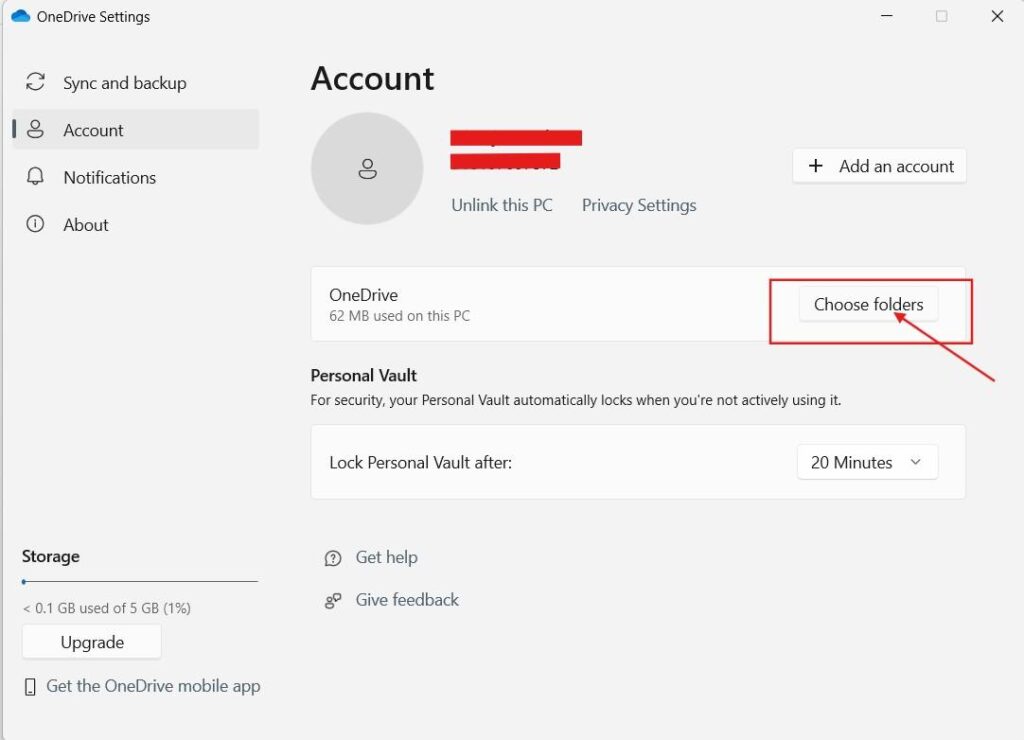
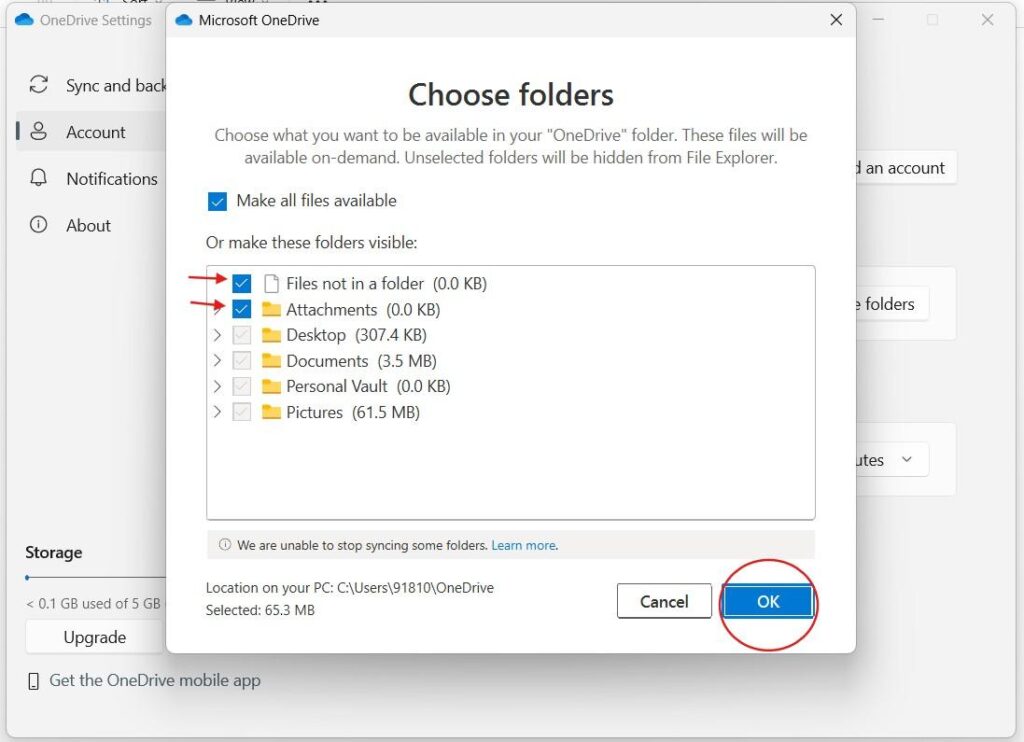
7. Add an External Drive or Upgrade Internal Storage
If internal cleaning is not sufficient, then:
- Connect an external HDD or SSD.
- Upgrade your internal drive to a higher capacity SSD for enhanced performance.
8. Move files to cloud storage
Cloud services like Google Drive, OneDrive, Dropbox, and iCloud offer secure storage which can help your local drive get more space.
- Upload large files to cloud storage.
- Once uploaded successfully, delete it from your systems to free up space on your PC.
- Ensure the files are fully synced or backed up before you remove them.
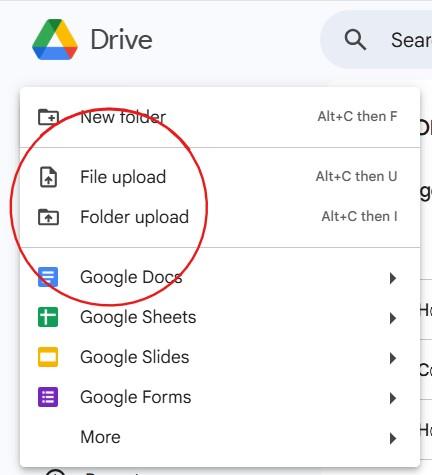
9. Use Advanced System Optimizer
An all-in-one PC maintenance utility, Advanced System Optimizer is built to improve security, increase performance, and maintain system stability. It has an efficient cleaner to get rid of unnecessary files, a game optimizer to play games without interruptions, and a driver updater to maintain hardware performance. It guarantees optimal performance with integrated virus protection, a disk optimizer for quicker file access, and registry cleaning utilities. Advanced system optimizer includes everything you need, whether you want to increase speed, free up space, or protect your data.
Follow these steps, and let’s get started:-
- Download and install Advanced System Optimizer
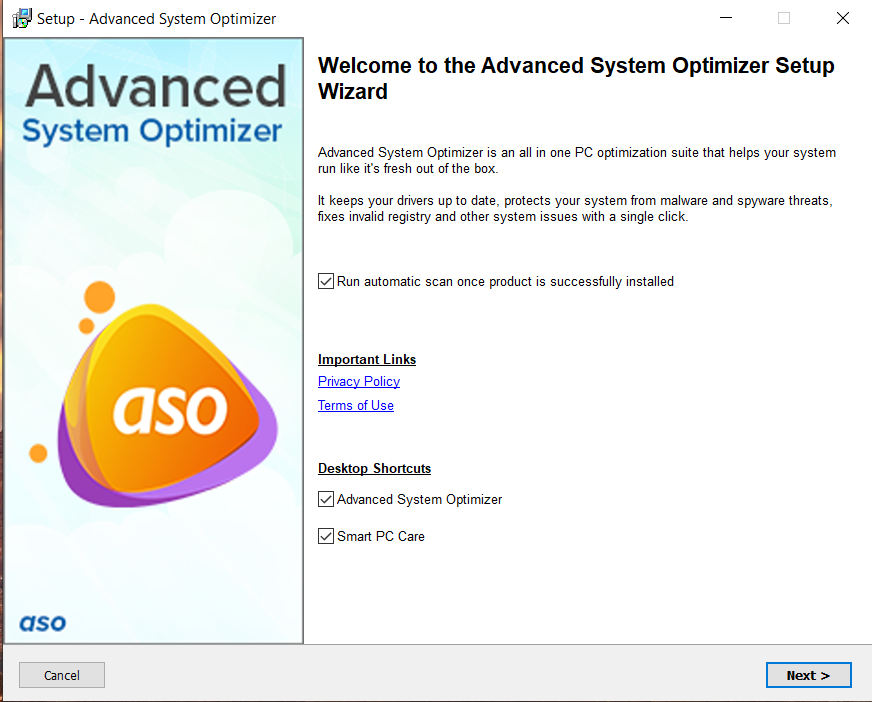
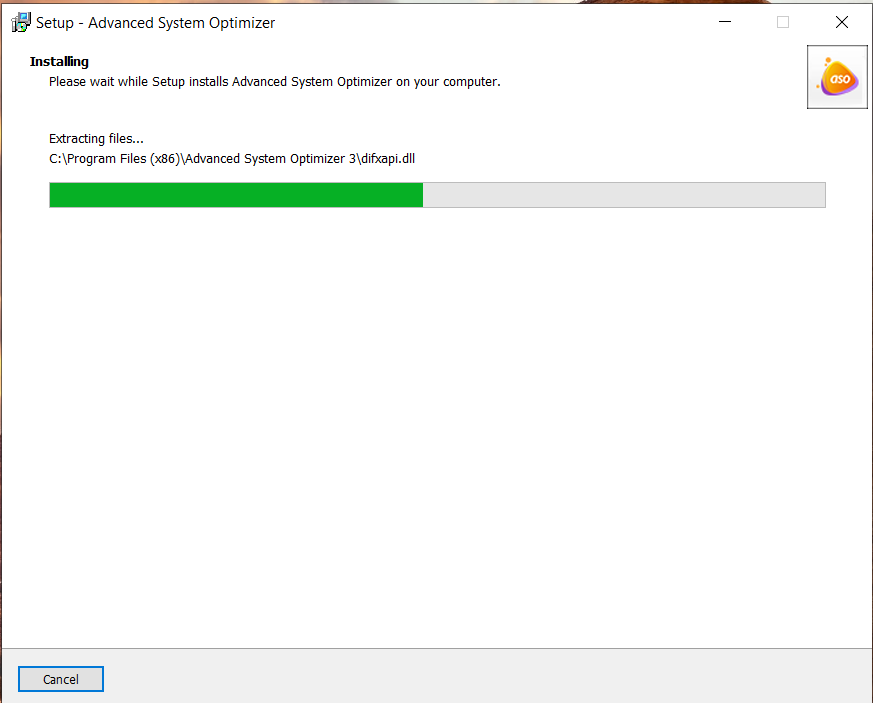
- Run Smart PC care for a full scan of your system
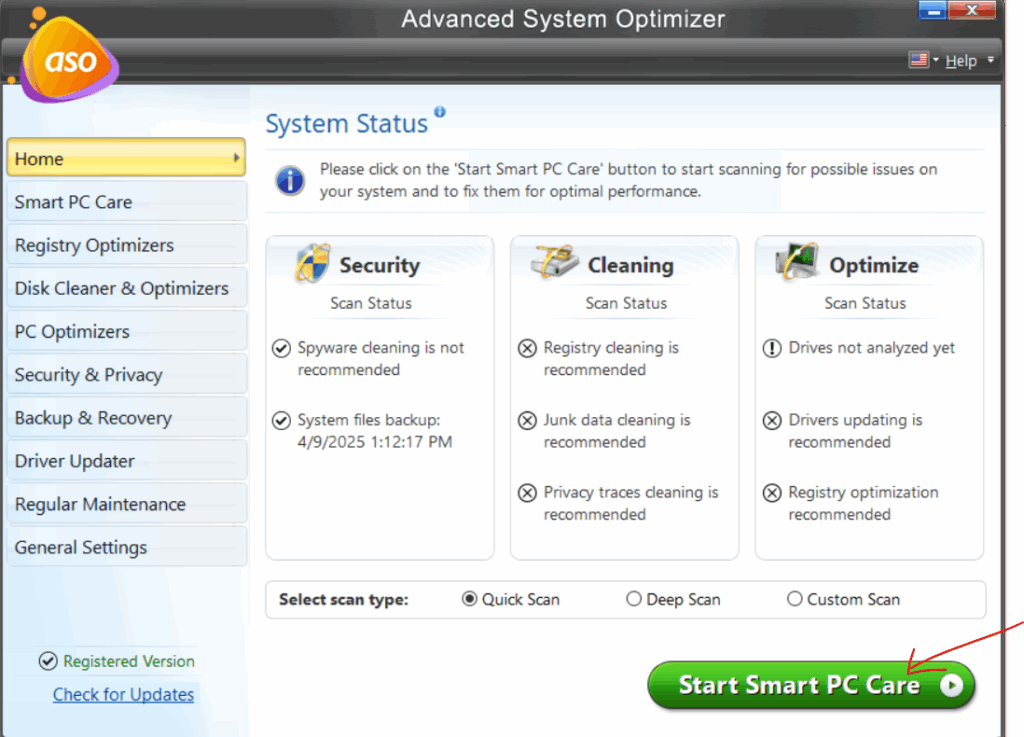
- It will scan the area and will detect issues if they are present.
- Once the scan is complete click on the “Optimizer” to fix them.
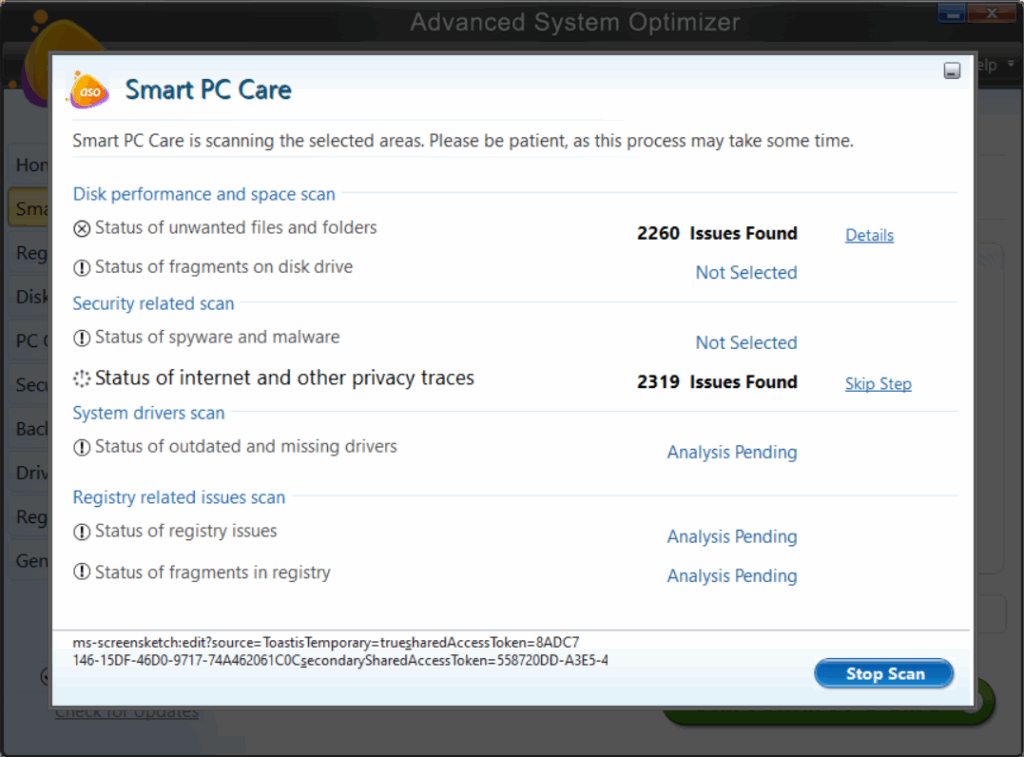
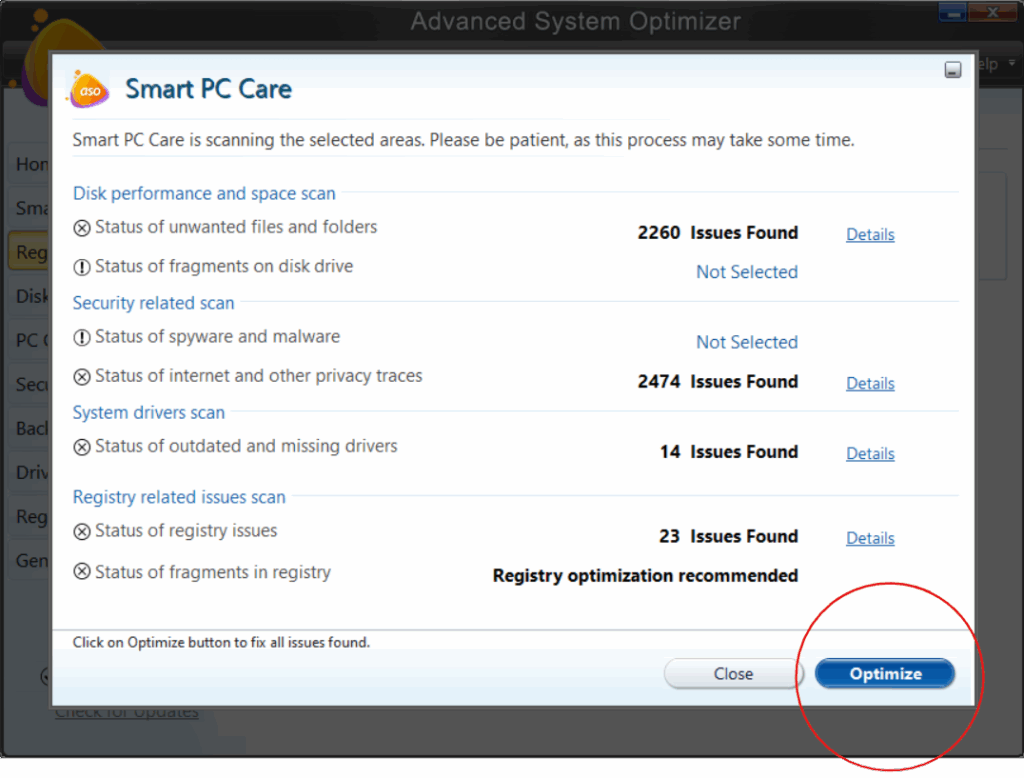
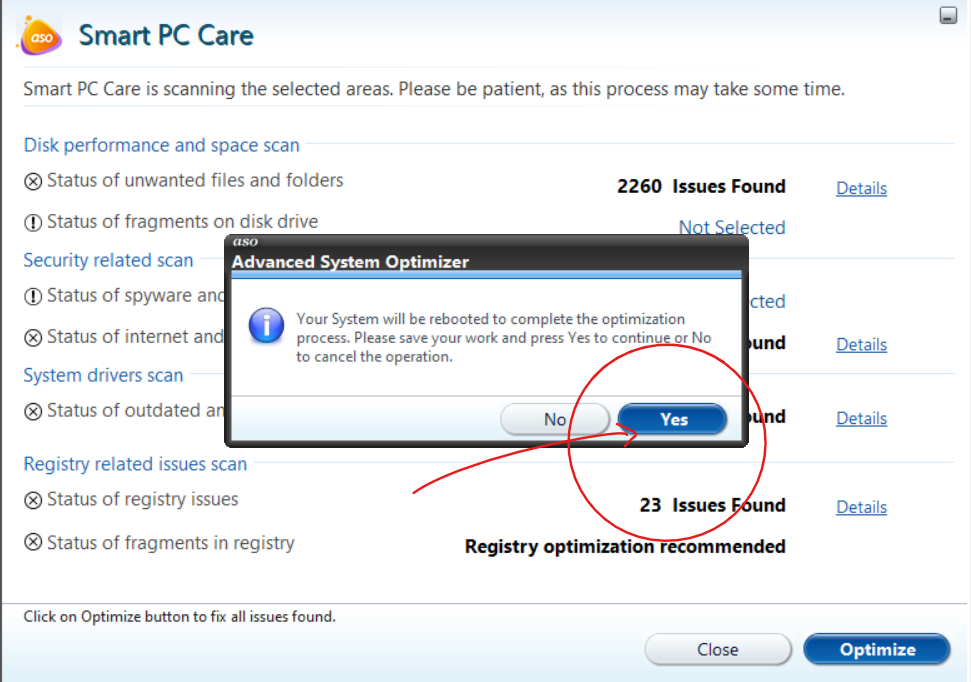
- Your system will restart automatically to complete the optimization process, allow it to do so.
- After the completion, your system will be fixed.
- You can also explore “Disk cleaner and optimizers”.
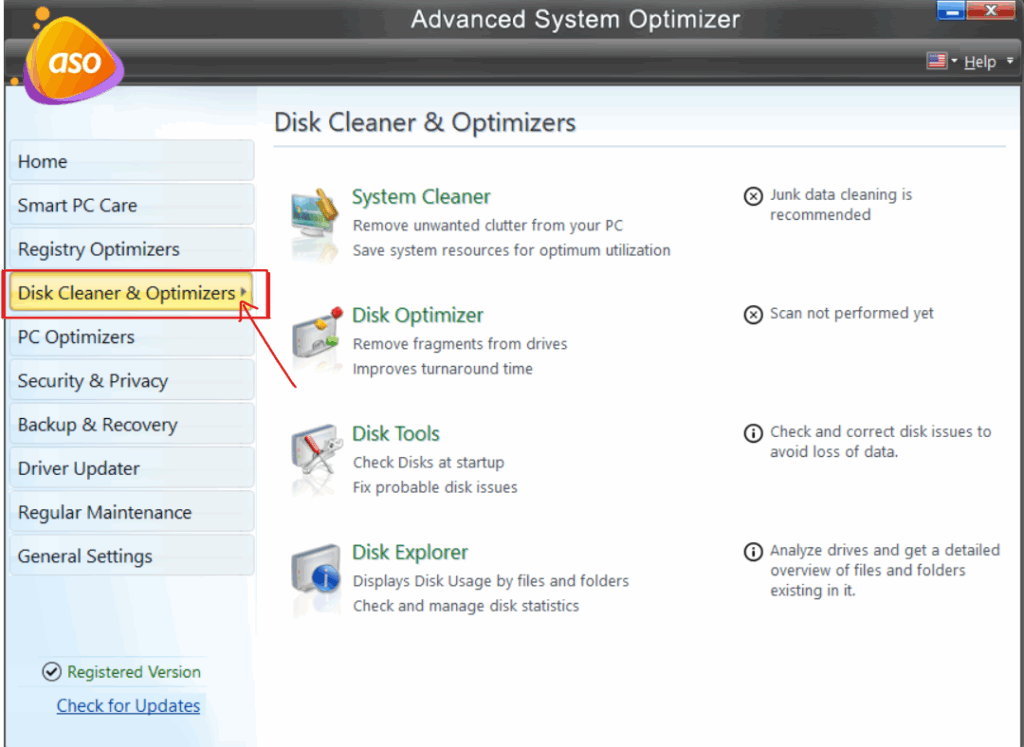
- Disk cleaner and optimizers will provide you four options.
- For storage and cleaning purposes go for “System cleaner” and “Disk optimizer”.
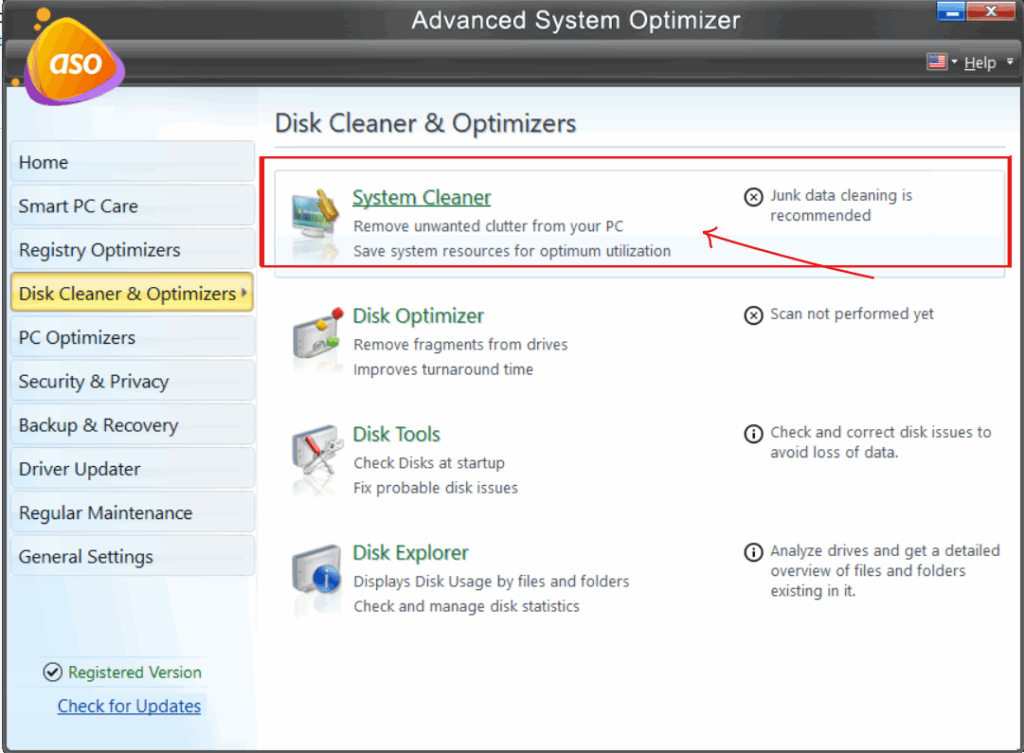
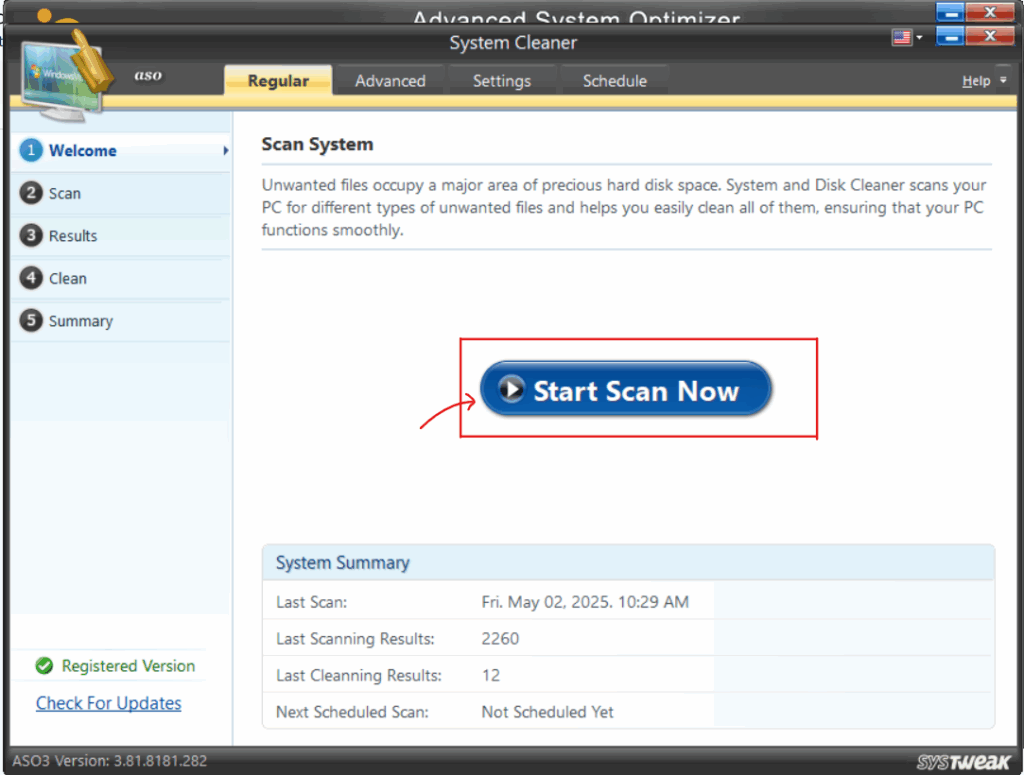
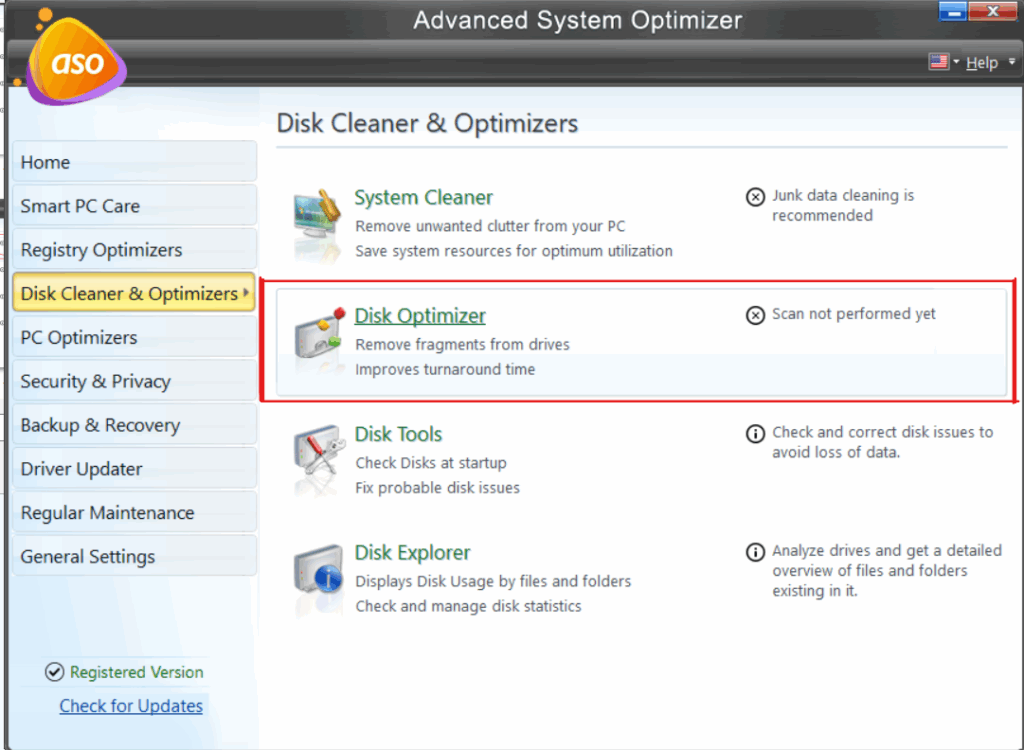
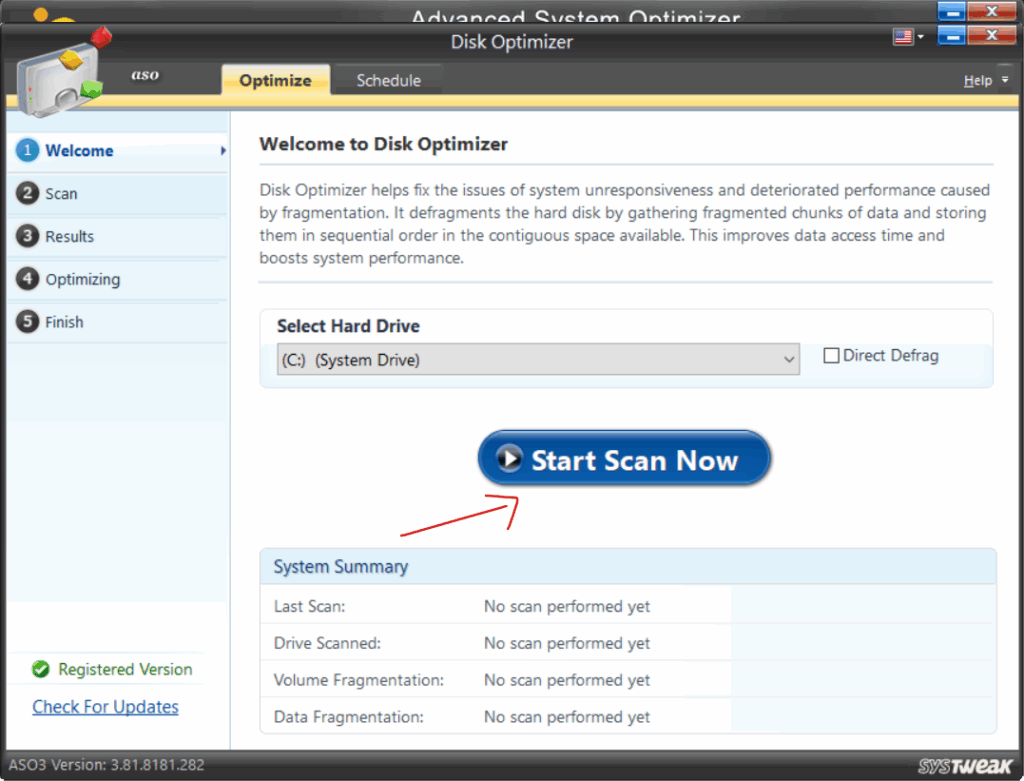
- Start scan to simply fix optimize your system
- Advanced System Optimizer has a lot of features, explore them according to your needs.
Conclusion
Dealing with your windows 10/11 storage space should not be complicated. You can ensure that your PC runs efficiently and smoothly by regularly using these built-in features like storage sense, removing temporary files, managing applications, and utilizing external storage, or upgrading your drive. Just keep these very simple methods in mind to reclaim your valuable storage space and improve your system’s performance.

