When you open the OBS studio to record a game video and suddenly at the time of the preview and recording process, you see a black screen, it is called OBS Game Capture Black Screen Error.
Contents
This error can trigger irritation in your mind. However, when we are here, you folks do not have to fear anything. Again, we are here with the top notches fixes so that you can get rid of this error.
OBS Game Capture Black Screen Error
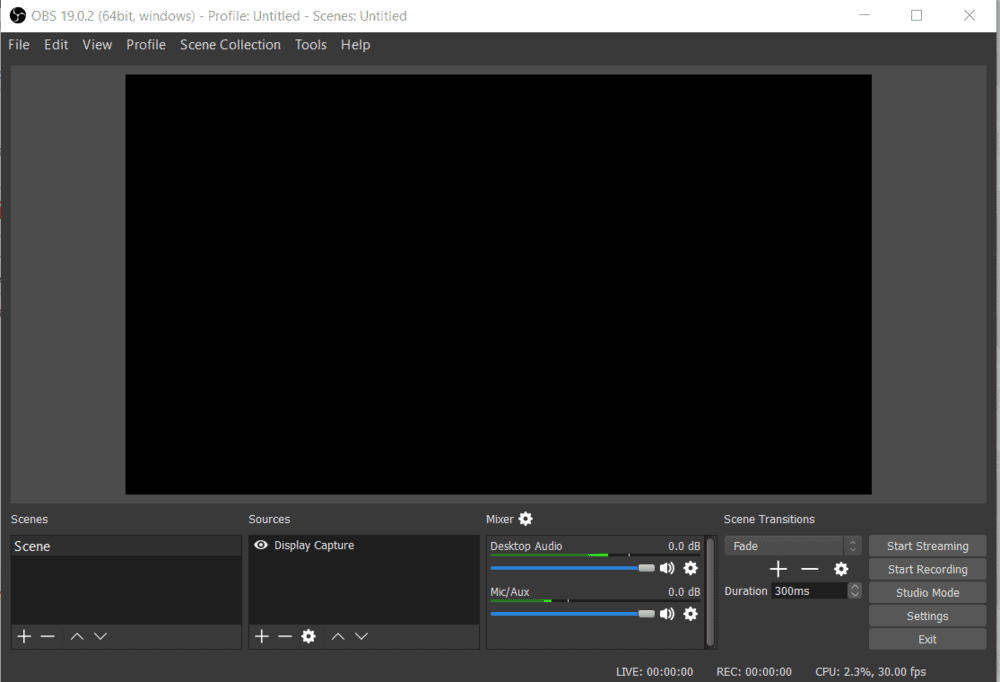
Solution 1. Run OBS as administrator:
This error can occur if a few features get blocked by the Windows system. So to get rid of this problem you need to run OBS as an administrator. Here is how you do it.
- First of all, you need to right-click on the OBS icon and select “Run as administrator”.
- Next up, you have to check if the error is solved or not. If yes then it’s well and good, if no, then try the next solution.
Solution 2. Switch OBS’s GPU:
On the off chance that you have two graphics cards and one is NVIDIA, you can attempt this technique to take care of the issue. The reason for this error is probably because of OBS and the game you need to record and run on various graphics cards. Since they’re on separate adapters, the picture of the game can’t be gained because it’s not accessible on the gadget OBS is on.
So OBS and the objective game should be running on a similar graphics connector to get a legitimate catch.
- Run NVIDIA Control Panel and select Manage 3D settings. At that point, click Program Settings on the correct board and hit the Add.
- Now, click Browse and explore to OBS.exe. You can right-tap on the OBS symbol and select “Open file location” to find its way.
- Pick “High-performance NVIDIA processor” and click Apply.
- Close the NVIDIA Control Panel and restart OBS to check whether the dark screen issue is fixed or not.
Solution 3. Enable the Compatibility Mode:
The OBS black screen error can occur due to compatibility issues with the running apps. So you need to enable OBS’s compatibility mode to fix it.
- First of all, you need to right-click on the OBS icon and select Properties.
- Now in the Compatibility tab, tick Run this program in compatibility mode and choose the system you want to be compatible with.
- Now Click Apply and then Ok.
- At last, you need to restart OBS to check whether the issue is solved or not.
Solution 4. Use an alternative to do a game:
If you are facing this error, you guys can go with an alternative. When it comes to the Windows 10 system, there is a feature screenshot tool for games which are in-built to capture images and record videos in games. Images and videos will be saved in the folder “C:\ Users\ XXX (user name)\ Videos\ Captures”. Here how you do it.
- Press the Windows and G keys and then click the recording button to record games in the pop-up toolbar.
- Now you can set shortcuts on the Settings-Game Bar page.
However, If you feel like the Windows built-in tool is not working as per your requirements then you can use Snagit. It is a powerful tool for video recording and taking screenshots and screen recorder. Here is how you do it.
- First of all, you need to download and install the Snagit.
- Next up, run it and choose Video and then click Capture.
- You need to drag the area which you want to record. Now click on the red button to start recording. Also, you can turn on the audio or microphone by clicking the button
- You need to click on Share to save the file.
Conclusion
We have given you these top solutions that will help you to solve the OBS black screen issue. Hopefully, this article will worth your time.

