Contents
- 1 Some methods to fix Audio Renderer Error
- 1.1 #1 Unplug the audio playback devices connected
- 1.2 #2 Restarting the computer
- 1.3 #3 Try running audio troubleshooter
- 1.4 #4 Try restarting the Audio Drivers
- 1.5 #5 Updating the Audio Driver
- 1.6 #6 Rolling back to the previous version of the driver
- 1.7 #7 Setting the same sample rate for both ASIO and audio driver
- 2 Final Words
For all the users using YouTube, this error might be a frustrating one while loading a favorite video. It shows an error “Audio Renderer Error. Please restart your computer”. Don’t worry because in this article, we will help you getting rid of the error causing the YouTube video unable to load.
Disclaimer: “Techlogitc Team is not responsible for any damage caused to the Google Account, changes to YouTube settings, or any system files.”
Some methods to fix Audio Renderer Error
#1 Unplug the audio playback devices connected
One may be using the audio playback devices including earphones or headphones which might be causing the issue. Try removing them, cleaning the jack, and again attaching to the 3.5mm port. Sometimes, this method works even if the jack is not placed tightly in the port that causes the issue to rise.
#2 Restarting the computer
Sometimes rebooting the PC also solves the error of audio renderer due to not optimized memory, or temporary crashes in the system. Even though it is a temporary fix but, in some cases, it has solved the problem. If the problem solves but occurs again in a few minutes, we suggest you to try the next fix.
#3 Try running audio troubleshooter
If the user is on windows 10, the chances of problem being solved is more due to its inbuilt feature which is the troubleshooter. Gladly, the audio system too has its own troubleshooter i.e. called the audio troubleshooter. Follow the steps to know how it works.
- Press Windows + R to open the run dialog box.
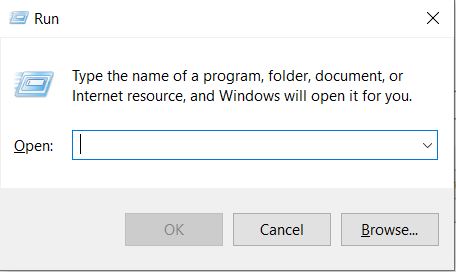
- Type ms-settings:troubleshoot.
- Click ok.
- Settings will be opened automatically after this click.
- Now, move to playing audio.
- Click run the troubleshooter.
- Let the process complete without interruption.
- After that, choose the correct device you want to use and click next.
- If there is an issue, you will see a repair strategy.
- Click yes to fix the issue and then move to the further steps to complete the process.
- After all the process is done, restart the computer and see is the problem is fixed.
#4 Try restarting the Audio Drivers
In some cases, the operating system crashes some files due to the priority and occupies the dynamic system files that may cause the error. After restarting the audio drivers, the service will restart which will solve the error in some cases. Just follow the steps below to solve the issue.
- Press Windows + R to open the run dialog box.
- Type devmgmt.msc.
- Click ok.
- A new window will open which contains information about all the installed drivers and their hardware. It is called the Device Manager.
- Now move to the Sound, video and game controllers.
- Right click the option and then choose Disable device on all the specified adapters.
- It will take few minutes after which right click the same option and choose enable device on each of the adapter options.
- At last, restart the system to ensure the drivers are properly disabled and enabled with proper settings.
If you are still having issues, move on to the next fix.
#5 Updating the Audio Driver
There is a high possibility that the audio drivers are outdated that may be causing the error or maybe wrong drivers to have been in your system.
Method 1
For this, Install the correct audio driver from the official website of the manufacturer.
- Fill in the correct details of the brand of driver present in the system.
- Make sure it matches your computer architecture system.
Method 2
If you are a newbie and still cannot find the relevant details about the audio driver. This method will surely help you with that.
- Down the Driver Easy software from here.
- Run the software and click the Scan Now It will scan for all the outdated or corrupted drivers and present a list of all.
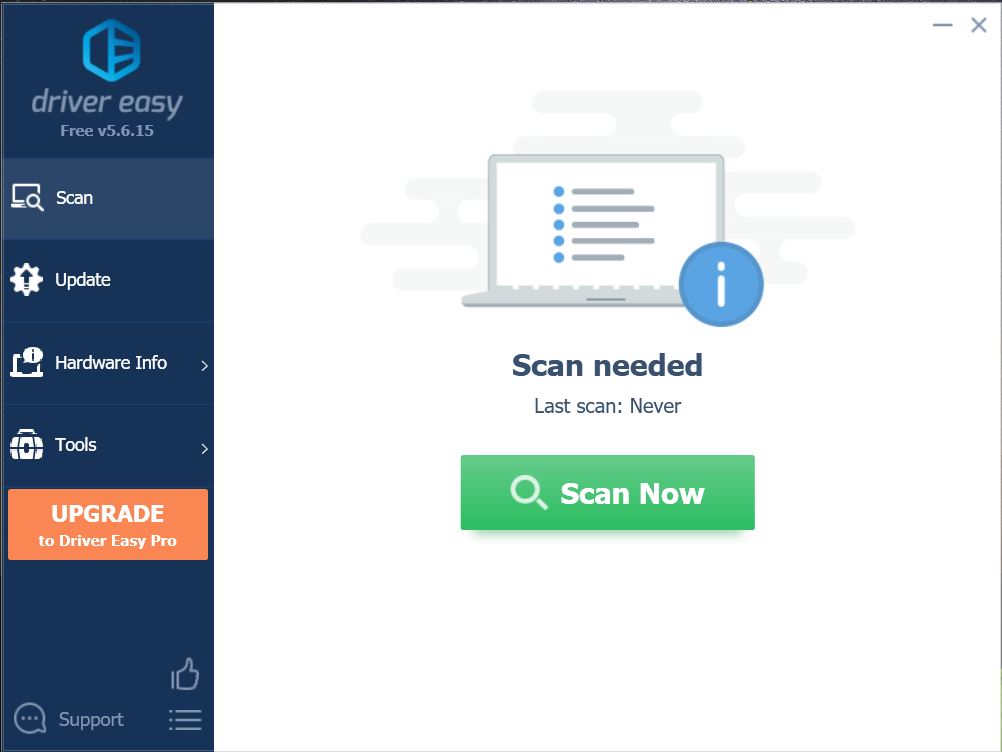
- Click Update All after buying the Pro version with a minimum charge.
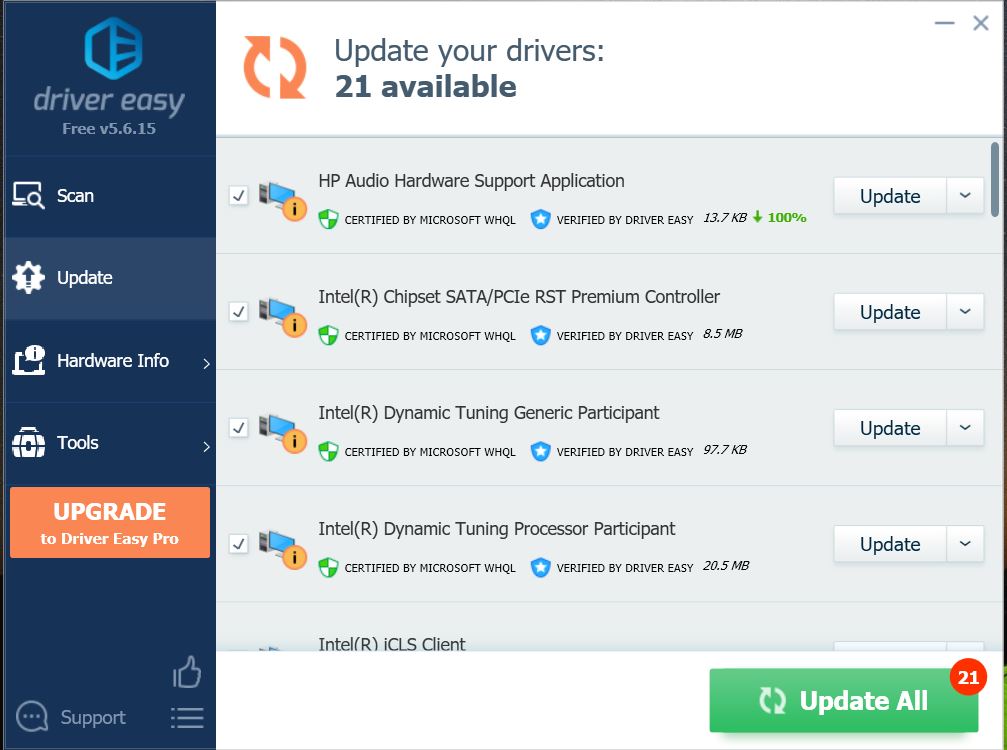
Restart the computer to make sure the problem is fixed.
#6 Rolling back to the previous version of the driver
If after the 5th method, the drivers are successfully updated to the latest version.
There is a possibility that the drivers are compatible to the computer architecture and the audio device in the system. Sometimes, the drivers are not compatible but they are installed, to roll back to the previous one, follow the steps shown below.
- Press Windows + R to open the run dialog box.
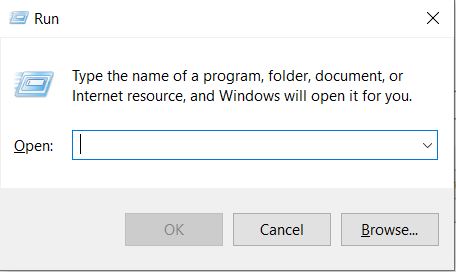
- Type devmgmt.msc.
- Click ok.
- A new window will open which contains information about all the installed drivers and their hardware. It is called the Device Manager.
- Now move to the Sound, video and game controllers.
- Right click to enter its properties.
- Under the driver, click roll back driver which will successfully downgrade the driver to the previous build.
Restart the computer and enter YouTube to see if it worked.
#7 Setting the same sample rate for both ASIO and audio driver
If a user is having an ASIO setting in the driver option, it might happen that the error happens. It is due to the conflict between Windows sound system and the ASIO driver settings. Sometimes, using the same sample rate works and solves the issue of the Audio Renderer error.
To get started, follow the steps below-
- Press Windows + R to open the run dialog box.
- Type msys.cpl.
- Click ok.
- A new window will open which contains information about all sound devices and their hardware. It is called sound.
- Click the advanced tab and select the sample rate a user would like to use.
- Click ok.
- Then click apply.
- Now open the ASIO driver settings and click the Audio
- Now, select the same sample rate as selected as in the previous windows settings.
Restart the computer to see if the error is solved by opening the YouTube and playing any video as per choice.
Final Words
We hope the problem is solved and the Audio on YouTube video is fixed.
Still, have any queries? Write us down below.

