Contents
Transferring any data between two devices can be simple, you can share files from a third-party app from iPhone to Android and through AirDrop for heavy or large files (iPhone to iPhone), but have you shared any document or any files from Mac to iPhone? Did you tried to send from Mac to iPhone? Is your AirDrop is not working on Mac?
No issues, you will find the solution in this article below.
AirDrop feature in Mac was introduced in 2008 to airdrop files from Mac to iPhone or iOS devices. This feature helps you to share documents, photos and other data between iOS devices. Many iOS users had faced issues with AirDrop like AirDrop not working on mac temporary, AirDrop is not showing. Don’t worry, we have discussed all issues related to the AirDrop feature in Mac that will help you to share files easily from Mac to iPhone or iOS devices.
System Requirements For AirDrop Feature
We have listed below the full system requirements for Mac that are required for the AirDrop features to iPhone, iPad or iTouch devices.
- Mid 2012 MacBook Pro and newer generations
- Mid 2012 MacBook Air and newer generations
- Late 2012 Mac Mini and newer generations
- Late 2012 iMac and newer generations
- Late 2013 Mac Pro and newer generations
- Early 2015 12-inch Retina Display MacBook
In order to send files from AirDrop to iOS devices, you should have OS X Yosemite or later generations of Mac and for iOS devices, it should be iOS 8 and later generations.
How to Verify your Mac has AirDrop feature?
- Go to Menu>About this Mac.
- Open System Information Window from System Report.
- Navigate the Network(left side), expand>Tap on WiFi option.
- Under the Interface section, check for the AirDrop feature. If it is supported, then your WiFi and AirDrop will work perfectly.
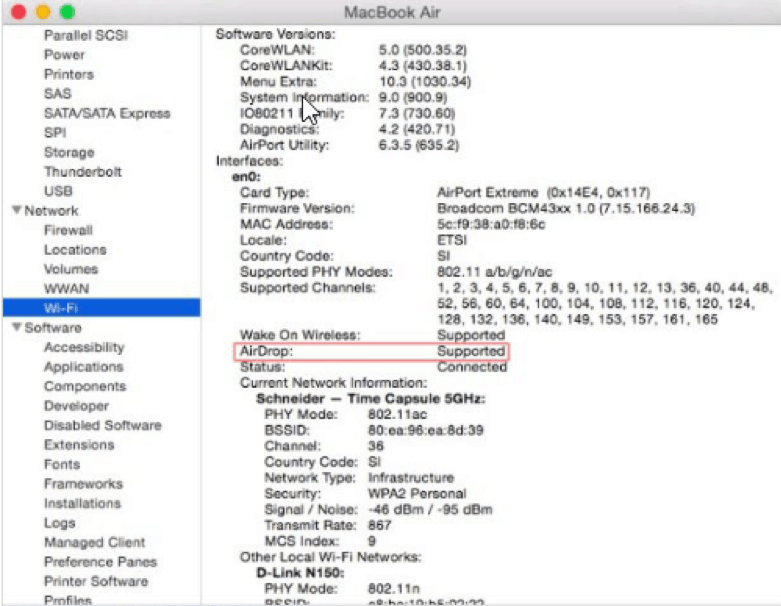
You can also find under the Finder’s Go menu. If it is showing under the Go tab, then your Mac is compatible with the AirDrop feature.
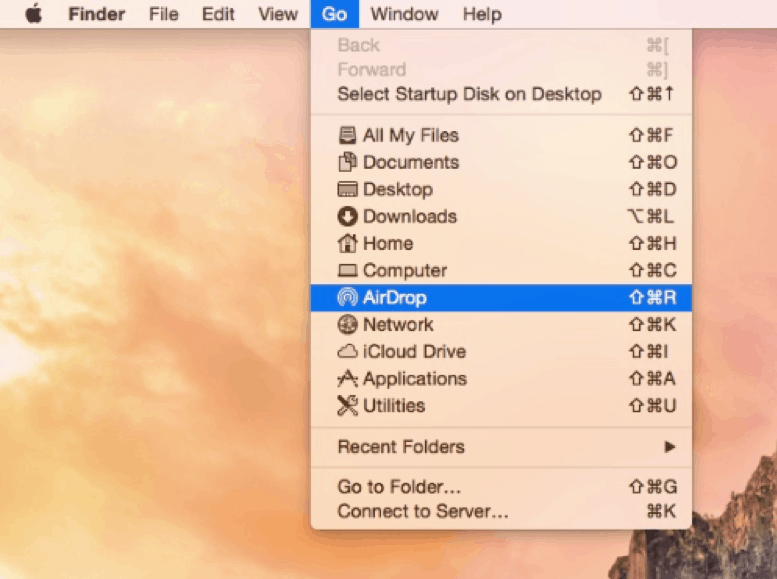
How to airdrop file from Mac to iPhone?
- First, turn on the WiFi option in Mac and iPhone and connect both the devices on the same network.
- Turn on Bluetooth of your Mac and iPhone as well.
- Now, Turn on AirDrop feature on your Mac(Finder>Menu>Go>AirDrop>Click on “Allow me to be discovered by”>Choose “Contacts Only” or Everyone). And for iPhone, Slide up the access Control Center>AirDrop>Choose “Contacts only” or “Everyone”.
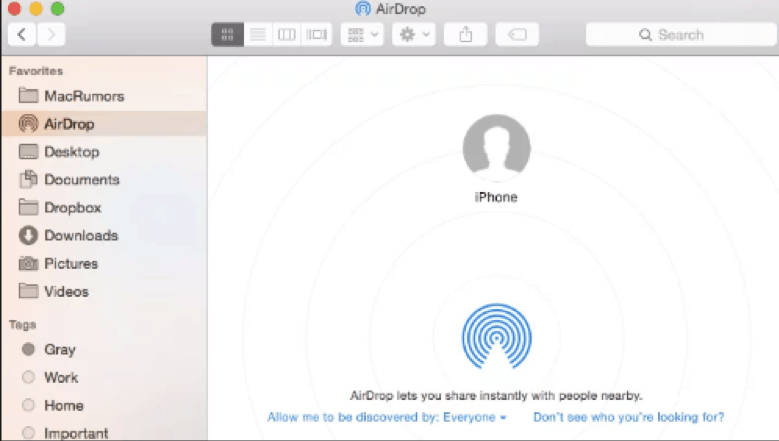
- You can start sending a file or airdrop file from mac to iPhone. To check this feature, go to AirDrop menu in Finder and you will notice that your iOS device is picturized by the circle. Now, you have to drag and drop a file onto the circle and your iOS device will give you alert to accept the file.
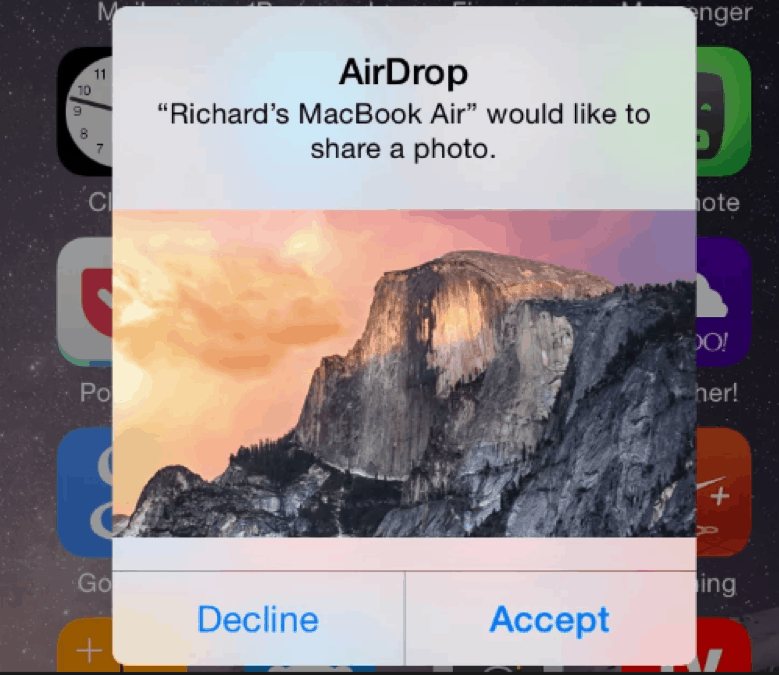
- You can easily transfer all the files from Mac to iOS devices or any apps that has share feature built-in.
- Same you have to perform with the Mac. Simply you have to select a file, tap on Share option>AirDrop>Select the user>Pop-up appeared to accept the file>Received.
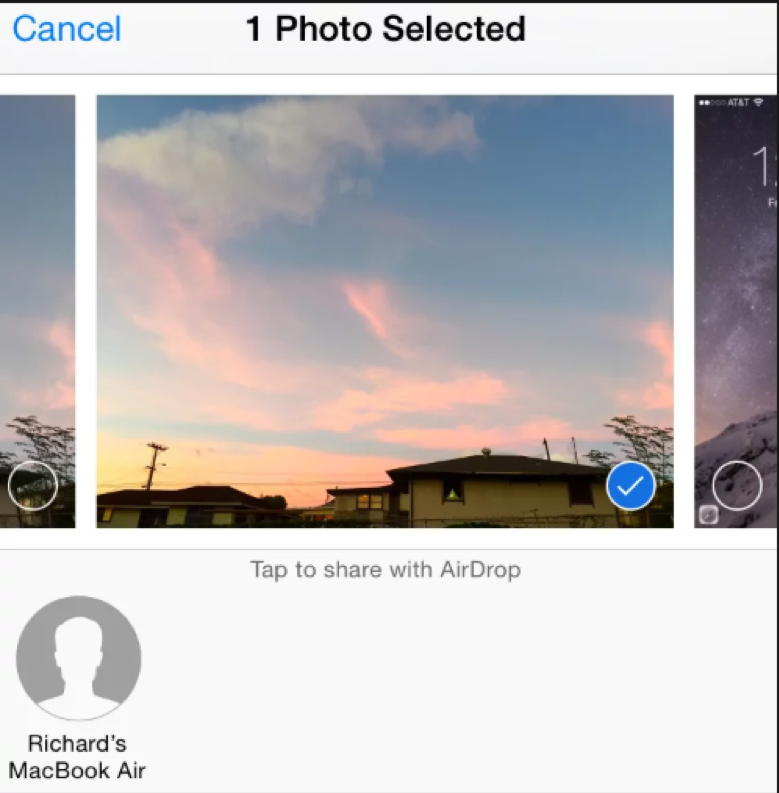
How to Troubleshoot AirDrop Not Working on mac?
We have listed some important tips that you should remember if AirDrop feature is not working on Mac. If “Device not being discovered”–
- Remove physical objects from the space in between both devices during transfer.
- Always ensure that the devices are within at most 30 feet (9 meters) of each other, or preferably less.
- Under the “Allow me to be discovered by” tab(Under Contacts), you have to make sure that both devices are signed in to iCloud.
- To tackle discoverability issues, it is advisable to always use the Everyone option under the “Allow me to be discovered by” tab.
- Airplane mode should be deactivated because if activated it shuts down wireless reception.
- Ensure Wi-Fi and Bluetooth are turned on. It’s not compulsory but it does help if both devices are on the same Wi-Fi or network.
- All special characters (like # or @), Remove spaces and international characters (like $ or £) from the names of your Mac, iPhone, Wi-Fi network and Bluetooth.
- From the iCloud, Sign in and Sign out and chose the “Contacts only” option in the “Allow me to be discovered by” tab.
- Disable the “Block All Incoming Connections” on your Mac system’s Firewall tab options.
If Sending/Receiving Files are Failed
- Deactivate the Do Not Disturb mode on your iPhone because it renders your device inaccessible.
- iPhone screen should be awake, otherwise, AirDrop will stop working and its icon will not appear on the Mac.
- If you are using any native app or third-party app ensure that it supports AirDrop.
- Switch off Personal Hotspot because both require Wi-Fi.
- The AirDrop feature was designed to automatically open received files in the appropriate app, so if you’re receiving a transfer failure message when attempting to send multiple files, that’s because those files are not of the same type. AirDrop doesn’t support multi-file transferring.
- If all the above steps fails, reinstall iOS and OS X on your devices.
These are the above steps to check if AirDrop not working on Mac. We believe that after performing the above steps, it will work perfectly. If you have any suggestions or steps, feel free to mention in the comments section below.

