Contents
If you receive an Unknown USB Device(Device Descriptor Request Failed) in Device Manager and your external USB device isn’t recognized by Windows, This Article’s useful for you.
Many of the Windows 10 users have newly reported the device descriptor request failed or unknown usb device (device descriptor request failed) error. This error mainly occurs due to the following reasons.
#1 The USB device
#2 USB drivers or the
#3 USB port malfunctions.
These three are the major reason why the error device descriptor request failed on the launch of windows 10 computer. In this article, we will learn how to solve this error. There are many fixes for this error that are tried and tested by many users as well as experts. One of the fixes mentioned below will help you to solve the error.
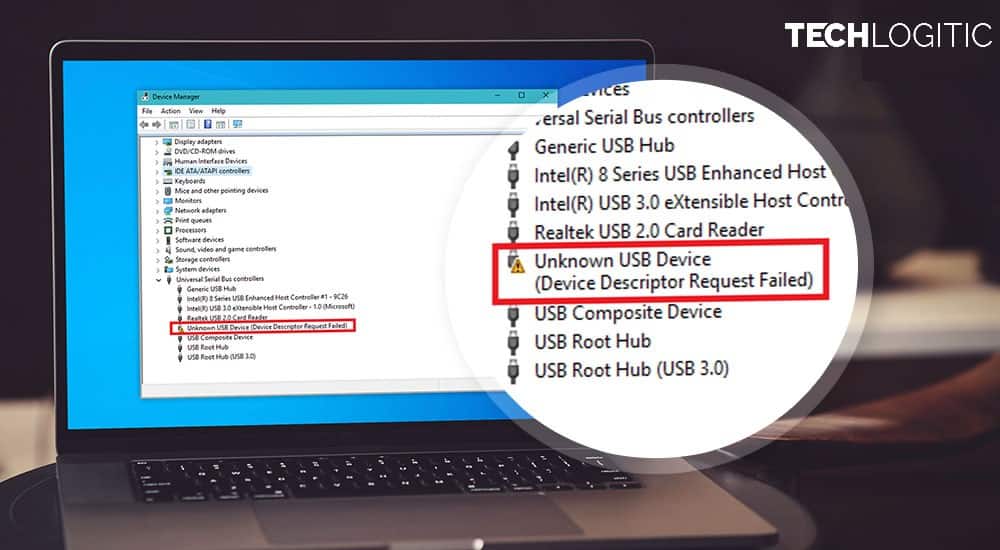
Now, let’s get into the fixes:
Fix 1 – Connect the USB device to a distinct USB port
You can check whether the USB port on your computer is properly working or not. Just follow the steps written below to check the USB ports of your computer.
- Connect the USB device to a distinct USB port: This may check if the issue is caused by a defective port.
- Try connecting your USB device to a different computer: This can check if the external device features a problem.
- If you have got mixed 2.0 and 3.0 USB ports or employing a USB hub, just try plugging your USB device directly into the 3.0 port and check if it works.
By using this method you can easily figure out if the USB port of your computer is good for usage or not. You can then decide to visit an expert to fix the USB port. Also try to connect different USB devices to ensure that the USB ports are working. Do not stick to one USB device; most of us have more than one USB device at home or anywhere. If this fix fails to work then try out the next fix.
Fix 2 – Reinstall Unknown USB Device Driver
Having a faulty USB driver can cause the Unknown USB Device (Device Descriptor Request Failed) error. Your USB drivers may be too old to handle the new USB device or you have downloaded wrong or faulty drivers which are causing this headache.
In this Fix, we’ll uninstall the present drivers and replug the USB device so that the corresponding drivers can reinstall. Faulty drivers also are part of this error. During automatic Windows Update, it could have installed wrong or corrupted drivers. To roll back to the default drivers, follow the subsequent steps –
- Open Device Manager. To open Device Manager, press the Windows key and type device manager in the search box.
- Now, look around for the Unknown USB Device (Device Descriptor Failure) item with a yellow hazard sign. It is located under Universal Serial Bus Controllers. Expand it and right-click on Unknown USB Device (Device Descriptor Failure). Click on Uninstall device.
- Now, unplug the USB device from your computer, and plug it back within the USB slot.
- Scan for hardware changes. On the Device Manager window, click on Scan for hardware changes.
- Now Windows should automatically reinstall the default drivers.
This fix will easily solve the Unknown USB Device (Device Descriptor Request Failed). No need to download the drivers from anywhere, Windows will detect, download and install all the necessary drivers automatically. Just make sure you are connected to a stable internet connection.
If this fix works for you to solve the Unknown USB Device (Device Descriptor Request Failed) issue then well and good. If not, then try the next fix.
Fix 3 – Disable Fast Startup Option
In this Fix, we will try to fix the problem by turning off fast startup. Why turn off fast startup? You may say, if you enable fast startup, Windows will attempt to boot up as fast as possible, this will cause many external USB devices to be left unrecognized by Windows. To disable fast startup, follow the subsequent steps –
- Open the Control panel. To do this, go to the Start Menu and type Control panel. Click on the Control Panel from the results.
- After opening the control panel, click on Hardware and Sound.
- Click on Power Options.
- Select “Choose what power button do”.
- Now, select Change settings that are currently unavailable.
- Here, you would like to uncheck the box beside Turn off fast startup (recommended). It is located under Shutdown settings. After that, click on Save changes.
- Now restart your computer.
In this way you can Disable Fast Startup Option. Restart the computer and check whether the USB devices are working or not. This Fix is also tried and tested by many users and is successful in solving the Unknown USB Device (Device Descriptor Request Failed) issue.
Fix 4 – Troubleshoot the Error
Troubleshooting is an inbuilt feature that is provided by Microsoft to fix any issue inside your computer. Troubleshooting can easily solve the Unknown USB Device (Device Descriptor Request Failed) issue.
In this Fix, we will try to solve the difficulty using Windows Troubleshoot. Windows Troubleshoot is an inbuilt tool that searches for issues and fixes them. Follow the steps to mend the problems –
- Open Troubleshoot. To open Troubleshoot, Go to Start Menu and type Troubleshoot. Select Troubleshoot from results.
- The last step will open a Troubleshoot window. Here, click on Hardware and Devices.
- Now the Windows will check for issues. When the process is done, click on Apply this Fix or Apply Repair Automatically, whichever appears on your screen.
- After applying the fix, you only must restart your computer.
Use this method to fix the Unknown USB Device (Device Descriptor Request Failed) issue. If the problem still persists then you have to try another fix which is mentioned below. Don’t worry, fixing a USB port or USB device is an easy task to handle. If you don’t want to spend time fixing this issue, then you can easily hire an expert or visit a local PC repairing
Fix 5 – Remove USB Root Hub Drivers
In this Fix, we will try and fix the issue by uninstalling drivers for USB Root Hub devices. The Windows will automatically reinstall the drivers after a complete restart. Follow the below steps –
- Press the start button and type for the device manager in the search box.
- Click on the drop-down button on Universal Bus Controllers.
- Right-click on the first USB Root Hub select Uninstall device.
- Repeat the identical steps for all the Root Hub Devices.
- Restart your computer.
After uninstalling all the drivers, it is necessary to restart your PC. Restarting is like applying the changes which you have done in the device manager. If you do not restart your computer, the same error will arise again and again. This fix was tested by many users and they were able to solve the Unknown USB Device (Device Descriptor Request Failed) issue.
Fix 6 – Disabling USB Selective Suspend Settings
If all the fixes written above fail to work for you, then try to Disable USB Selective Suspend Settings to solve the Unknown USB Device (Device Descriptor Request Failed) issue.
Follow the steps written below to solve this error using USB selective suspend settings:
- Right-click on the Start button and click on Power options.
- After opening the Power options, click on Additional power settings. It is situated under the Related settings tab.
- Click on the Change Plan Settings.
- Click on Change advanced power settings.
- Search for USB settings and click on the “+” icon on the left.
- After clicking on the + icon, a dropdown menu will appear. Disable all the entries in the dropdown and click Apply -> Ok.
- Restart your PC.
Try this method to solve the Unknown USB Device (Device Descriptor Request Failed) issue. If every method written above fails to work for you then you have to visit a repair shop
If your computer is in the warranty period, then you should visit the authorized service center. Repairing the devices in the authorized service center, do take time, but you will be sure that you will get genuine parts only.
Conclusion
This was our brief article on Unknown USB Device (Device Descriptor Request Failed). Hope one of the above-mentioned solutions helped you solve this issue. USB devises malfunction after some time, so no need to worry about that. While testing, troubleshooting the error helped me fix this issue in no-time.

