When using the Google Chrome web browser you might have come across an error message stating ERR_CACHE_MISS. This error comes with a message “Confirm Form Resubmission” and your chrome browser gets stuck on that error. Even if you press the back button the screen gets stuck on that screen.
Contents
So, here are a few fixes to solve this error. The ERR_CACHE_MISS error can occur while browsing a website due to some issues in setting, extensions or because of the cache system in Google Chrome. Don’t worry it’s not a major issue, ERR_CACHE_MISS error will get solved easily.
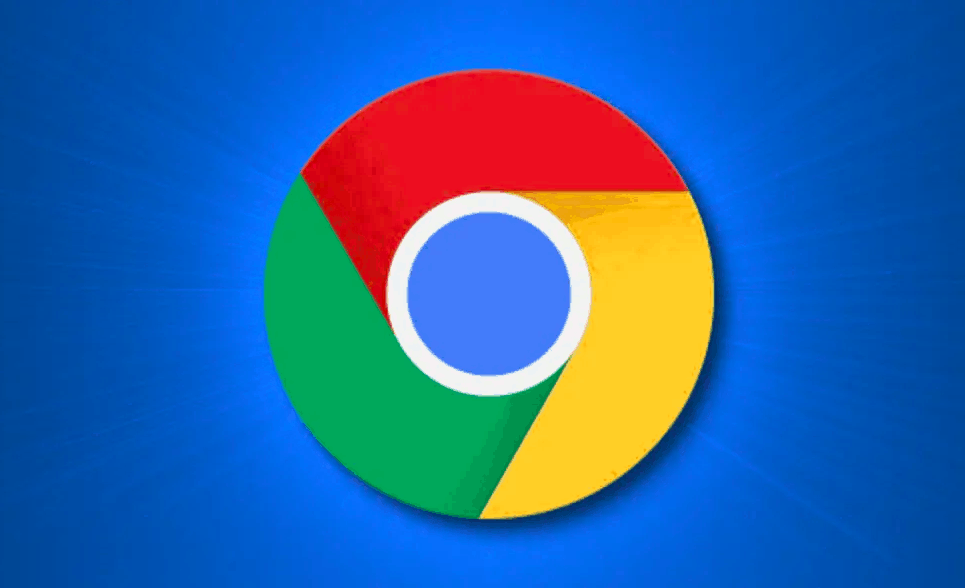
Follow these solutions to fix your Google Chrome ERR_CACHE_MISS error:
1. Clear Browsing data:
Clearing the Browsing data removes all the cache collected from the sites you visit. This browsing data may contain some corrupted files or data which can cause the ERR_CACHE_MISS issue.
To clear the browsing data follow the steps written below:
- Open Chrome and click on the three dots on the upper right side.
- Click on History
- Manually select the data you want to remove by clicking on the check box on left side
OR - Click on the three lines on left top side and click on clear browsing data.
This will remove all the Browsing history, Cookies and data collected from other sites, and also clears the cached images and files. - Press on Clear Data
This fix can solve the ERR_CACHE_MISS error and also free up some space. You can set a specific time range for clearing the browsing data. Using the time range function you can clear data from the last seven days, last four weeks, Last 24 hour, last hour, and also can clear all-time data.
This is how you can fix this ERR_CACHE_MISS error, if this fix fails to work then move on to the next fix written below.
2. Check the Chrome Extensions
Few of the extensions and plugins you added to the Chrome browser and some cause the ERR_CACHE_MISS error. Few of the extensions can try to block the content that you want to read and thus, causes the ERR_CACHE_MISS error.
To Check and disable/delete a few extensions follow the steps written below:
- Again Click on the three dots on the right side of the browser window
- Click on More tools
- Select Extensions
- You will see the list of extensions that you are currently using. If you cannot see any extensions here, which means you are not using any extensions. So, skip this solution if you don’t use extensions.
- Try disabling the ad-blocking tools which can cause ERR_CACHE_MISS error by blocking the ads from the website you want to open
So, try these steps to disable the extension. After disabling the extensions your browser will definitely work, if the ERR_CACHE_MISS error still arises then follow the next solution
3. Reset you’re Google Chrome:
Resetting your google chrome clears all the data and redundant files from the computer and sets up chrome as a new freshly installed browser. This deletes all your login data, saved credentials, ETC from your computer. This can help you to solve ERR_CACHE_MISS error.
To reset the Browser:
- Open chrome and click on the three dots, which are situated to the right top side of the browser.
- Click on settings, scroll down to the bottom and click on advanced
- Scroll down until you see Reset and clean up
- Click on the Restore Settings to their original defaults
- A popup will appear, click on reset settings. Your browser will get reset to the default settings.
Resetting your browser is the best way to resolve the ERR_CACHE_MISS error. If your browser is still showing the error, then let’s get into the next fix.
4. Update your Chrome Browser:
Using an old browser will lead you to the ERR_CACHE_MISS error, as it can contain few bugs. So, update your chrome browser to the latest version which will help you to solve this error. Latest updated chrome browser comes with the bug fixes.
This can also fix the ERR_CACHE_MISS error. So, try upgrading your browser from the official google chrome website. Do not download chrome from any other third party resource as it can spread viruses in your computer and can crash everything you’re using. Try this fix. If it works then well and good, if not then follow the next fix.
5. Disable the cache system:
When you come across the ERR_CACHE_MISS error, there is a chance that this error is formed because of the cache memory present on your computer. You can disable the cache system which will help to stop the system which collects the cache from different websites you visit.
To disable the cache system, follow the steps written below:
- Press CTRL + Shift + I key together and press F1 key immediately after pressing all the three.
- Inside Preferences search for Network
- And check the checkbox saying disable cache(when DevTools is open)
- Now reload the page, your problem will be solved
Cache can be a headache sometimes as it can bring some random crashes and few bugs in your Google chrome browser. See whether this fix works or not. If still the ERR_CACHE_MISS error arises then check our next fix,
6. Resetting network setting:
Sometimes due to the fault in network settings of your computer, ERR_CACHE_MISS error can occur. To reset your network settings, you need to run some commands in the command prompt. To reset the network settings follow these steps carefully:
- In the search bar on the windows taskbar at the bottom search CMD
- Right click on it and press run as administrator
- CMD prompt will get opened, copy and paste these commands one by one. Do not copy paste all the commands all at one time:
Ipconfig/release Ipconfig/all Ipconfig/flushdns Ipconfig/renew Netsh int ip set dns Netsh winsock reset
- These commands will restore your network settings
After every command press the enter button and wait until the command gets executed. Don’t worry if the commands take time to execute. After resetting the network settings you need to enter your Wi-Fi password again. Don’t forget to restart your computer after executing all the commands
So, these were few fixes which can help you to solve the ERR_CACHE_MISS error. If even after following all the solutions mentioned above, your chrome is still not working then try reinstalling the chrome browser from the official website.
Thank you for reading the article. Hope this article has solved the ERR_CACHE_MISS error.

