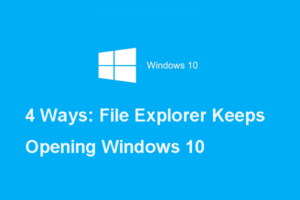 File Explorer (or Windows Explorer), a Windows built-in tool, provides users with a graphical interface to enable users to access files quickly. As a part of the operating system with showing many items on the screen, it provides great convenience for users.
File Explorer (or Windows Explorer), a Windows built-in tool, provides users with a graphical interface to enable users to access files quickly. As a part of the operating system with showing many items on the screen, it provides great convenience for users.
However, there is something wrong with it occasionally. Some users complain they are encountering the issue that the File Explorer keeps opening by itself. Even worse, someone is suffering Explorer keeps crashing.
Contents
This issue does bring troubles to users. So, what reasons can lead to the error that File Explorer keeps opening on Windows 10 and how to deal with it?
Actually, the real causes may be the incorrect operation of File Explorer, like corrupted file system. Thus, we are going to show you the methods to fix this problem that File Explorer keeps opening on Windows 10 in the following section.
Fix Issue That File Explorer Keeps Opening in 4 Ways
Here, we will walk you through 4 methods to solve the error File Explorer keeping opening by itself automatically on Windows 10.
Solution 1: Restart File Explorer
You may try this method to see whether it is caused by the misbehaviour of software on its own. In general, restarting it is workable if there is something wrong with the program. Follow these steps:
- Right-click Taskbar and select Task Manager to begin.
- Find and right-click File Explorer.
- Hit End Task.
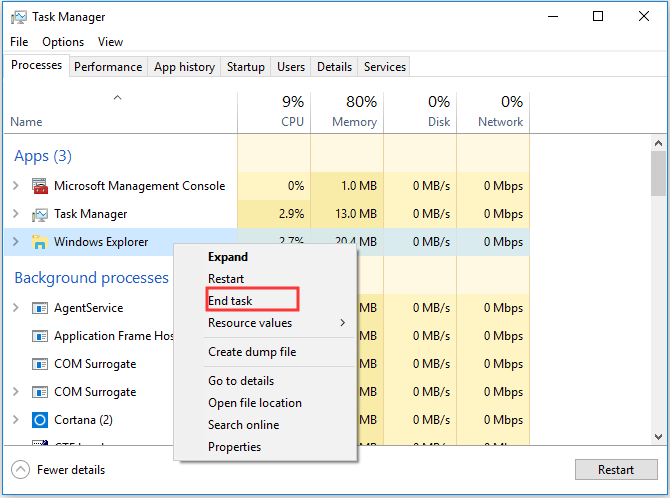
- Then, click File and select Run new task.
- Input explorer.exe and hit OK.
After finishing these steps, restart your computer to check whether the issue that File Explorer keeps opening is solved or not.
Solution 2: Repair Corrupted System Files
If some system files get corrupted on your computer, the issue of File Explorer keeping opening may happen. So, repairing the corrupted system files is necessary.
- Input cmd in the search box of Windows. Choose Run as administrator to continue to enter Command Prompt window.
- Type this command: sfc /scannow and hit Enter. Then, this utility will scan and fix the corrupted system files automatically.
- After the process completes, exit the Command Prompt and restart the computer.
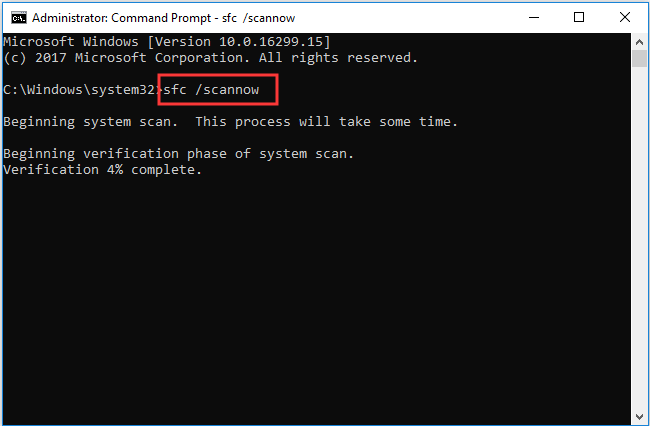
Solution 3: Remove AutoPlay
As AutoPlay feature also may cause the issue that File Explorer keeps opening when you plug in the peripherals. To solve the problem, try removing the AutoPlay in these steps:
- 1. Type and search Control Panel in the Windows search box to enter it.
- Click AutoPlay in Control Panel window and uncheck the option Use AutoPlay for all media and devices.
- Hit Save to execute the changes.
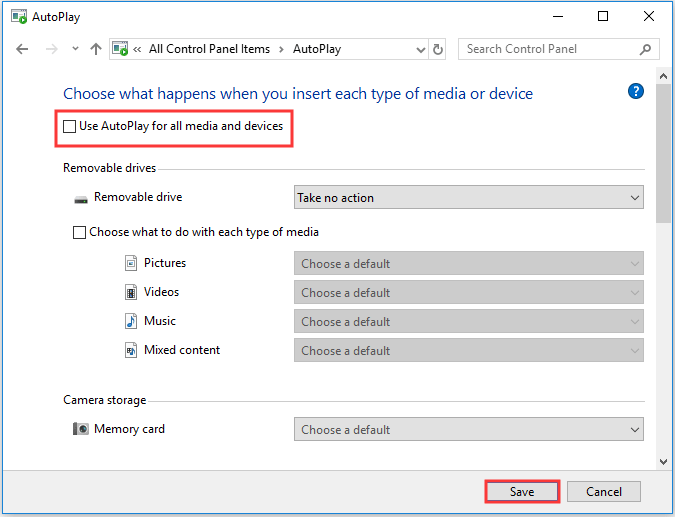
After doing so, restart your computer to check whether the problem has been solved.
Solution 4: Run a Virus Scan
In addition to the 3 solutions above, there is one method you can try – running virus scan as the issue that File Explorer keeps opening may be caused by viruses and malware.
To scan and get rid of the viruses, you can use Windows Defender, a Windows built-in tool, which is will be helpful. You can make it within several steps.
- 1. Get in Settings by pressing Windows and I
- 2. Select Update & Security to go on.
- 3. Click Windows Defender tab and select Open Windows Defender Security Center.
- Choose Virus & threat protection and hit Quick Scan from the pop-up windows.
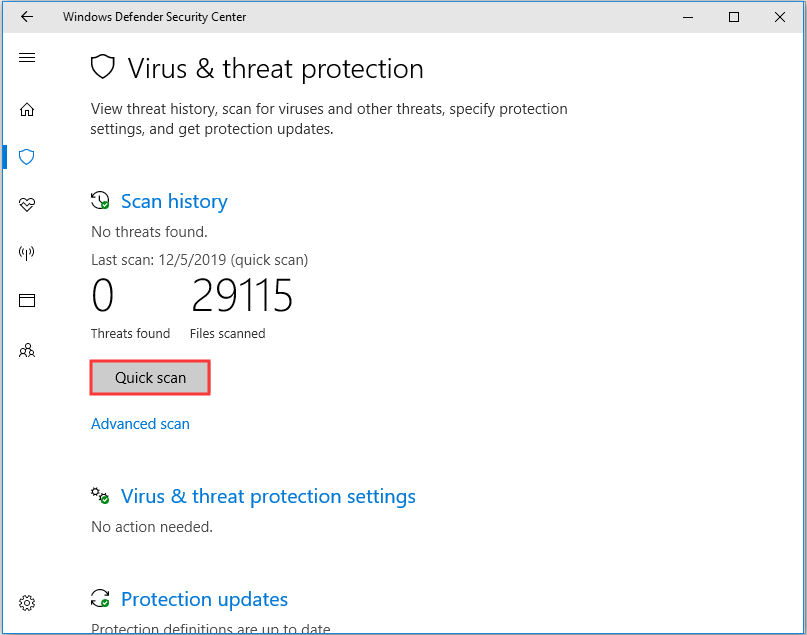
After Windows Defender completes these steps, the found viruses on your computer can be removed. Just restart the computer to see if the error File Explorer keeping opening has been solved.
What Should Do After Solving File Explorer Keeps Opening?
After you solve the problem that File Explorer keeps opening by using 4 methods above, you are suggested to create a system image to protect the computer and data in it. To create a system image, we recommend MiniTool ShadowMaker to you all.
ShadowMaker is able to back up not only operating system but also common files/ folders, disks and partitions. With so many practical features, you can free download it and install on your computer. Now, follow this tutorial to create a system image.
- Open the software. Choose Connect (first option) to get to the main interface.
- Then, go to the Backup page. After choosing a backup source, choose a target path to save the image backup by clicking the Destination.
- After that, you can hit click Back up Now to begin the backup immediately.
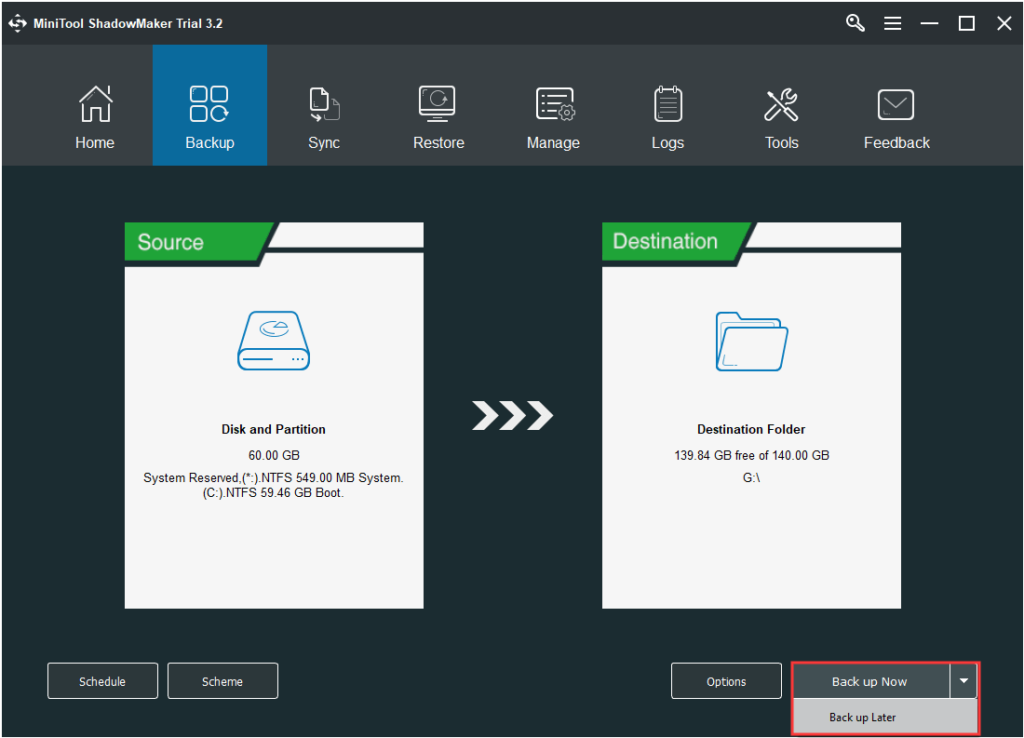
When all steps are completed, you have succeeded in data backup. We may find it is easy to create a system image with this program.
If you encounter some system-related issues someday in the future, you can choose to restore a computer with the system image created before.
Final Words
To sum up, in order to solve the problem that File Explorer keeps opening on Windows 10, 4 different methods have been shown in detail. If you are suffering from this issue, don’t hesitate to try these solutions.
What’s more, data or system backup is always necessary, because we don’t know what will happen to the computer next moment. Making a backup is much easier than performing data recovery after data loss. Try this data backup software to protect your data.

