Contents
- 1 Why Do You See the Reboot and Select Proper Boot Device Error?
- 2 Fix #1 Check All the Important Connections
- 3 Fix #2 Check If BIOS Detects Your HDD/SSD
- 4 Fix #3 Select The Boot Drive from BIOS/UEFI Menu
- 5 Fix #4 Turn Off/On Legacy Boot Mode
- 6 Fix #5 Repair Your Windows Installation Boot Files
- 7 Fix #6 Deal With Inactive Disk Partitions
- 8 Fix #7 Reset BIOS Settings to Default
- 9 Fix #8 Reinstall Windows
- 10 What To Do If You Have A Damaged Hard Drive?
- 11 FAQs about the Reboot and Select Proper Boot Device Error
- 12 Conclusion
Imagine this scenario: you feel productive, get to your desk, and turn on your PC, expecting to do great work. But, instead of the Windows login screen, you see the Reboot and Select Proper Boot Device error. It can be a frustrating experience, considering that you cannot move on until and unless you fix the error. It’s not the end of the world, though.
While the Reboot and Select Proper Boot Device error can be irritating, you can try to fix it before calling in a technician. Most of the time, this error happens due to issues with BIOS and boot orders. In this guide, we have listed the 8 best ways to fix the Reboot and Select Proper Boot Device error. Before we do that, though, let’s look at the common causes of the error.
Why Do You See the Reboot and Select Proper Boot Device Error?
Depending on your system, physical and logical issues could contribute to the Reboot and Select Proper Boot Device error. Regardless of the reason, it means your PC cannot access the primary boot drive, which means it cannot load the Operating System. Let’s look at the physical causes first.
- BIOS is unable to detect the boot drive, where you have stored the OS and other files. It could be due to a faulty HDD, connection cable (SATA), non-functional slot, or a problematic M2 slot.
- The problem could also be with the boot drive. Even though the drive is functional, issues with a file system can also cause problems.
- Last but not least, connection issues between the motherboard and the boot drive may also be a big reason for the Reboot and Select Proper Boot Device error.
However, we may find additional factors for the error when looking at the logical side.
- Irregularities with partitions in the disk can cause the Reboot and Select Proper Boot Device error on many days.
- A corrupted Master Boot Partition (aka MBR), deleted boot files, and corrupted OS files can also cause the error to appear on the screen.
- There may also be an irregularity in the order of the boot devices. For instance, if the OS drive is not set as the primary boot drive, you may see the Reboot and Select Proper Boot Device error.
As you can guess, some of these situations are unresolvable. For instance, if you have a dead hard drive, you must replace it as soon as possible. But, more often than not, your HDD may be functional. So, checking out potential fixes before ordering a complete replacement makes sense.
Now, without further ado, let’s explore the best ways to get rid of the Reboot and select proper boot device windows 11 error and keep using your Windows PC.
Fix #1 Check All the Important Connections
Before you open BIOS or advanced settings, you should check the hardware aspect.
First, you need to check you have connected the hard drive to the motherboard. A loose connection to the SATA or M2 port on the motherboard can cause the PC not to detect the HDD. As a result, you will encounter the Reboot and Select Proper Boot Device error. So, to avoid this situation, you can reconnect the SATA cable to the HDD and the motherboard.
Second, you should check the power cable that provides power to the HDD. If the cable is disconnected, the HDD will not function, causing the same error. To be on the safe side, you can disconnect the power cable and plug it in again.
Once you have reconnected everything, you can power on your PC. This step should fix the Reboot and Select Proper Boot Device error in most cases.
Before you proceed to deeper BIOS-level fixes, it’s a good idea to proactively safeguard your system using tools like AOMEI Cyber Backup. This powerful tool helps in regularly checking and maintaining Windows system security, creating scheduled backups, and ensuring business continuity—even if system-level errors like the “Reboot and Select Proper Boot Device” message occur.
If you’re using Windows 11, you can explore their detailed guide to fix reboot and select proper boot device Windows 11 and set up automated protection in a few steps.
Fix #2 Check If BIOS Detects Your HDD/SSD
Now that you have checked the essential connections, we should confirm whether your computer’s BIOS is detecting the boot drive — which is the HDD or SSD. To verify whether everything is detected, follow the steps below.
- Make sure that you have completely shut down the computer
- Wait for a few seconds and turn on the computer again
- Check with the computer manufacturer to find out the BIOS key. It usually is F12, ESC, F2, or Del. If you are unsure, you can search for the motherboard’s model number. Once you have found the BIOS key, press it as soon as the device boots up.
- On the BIOS menu page, you can find different subsections. You should navigate to the Main section.
- You can see a list of SATA connectors below the system time, date, and language.
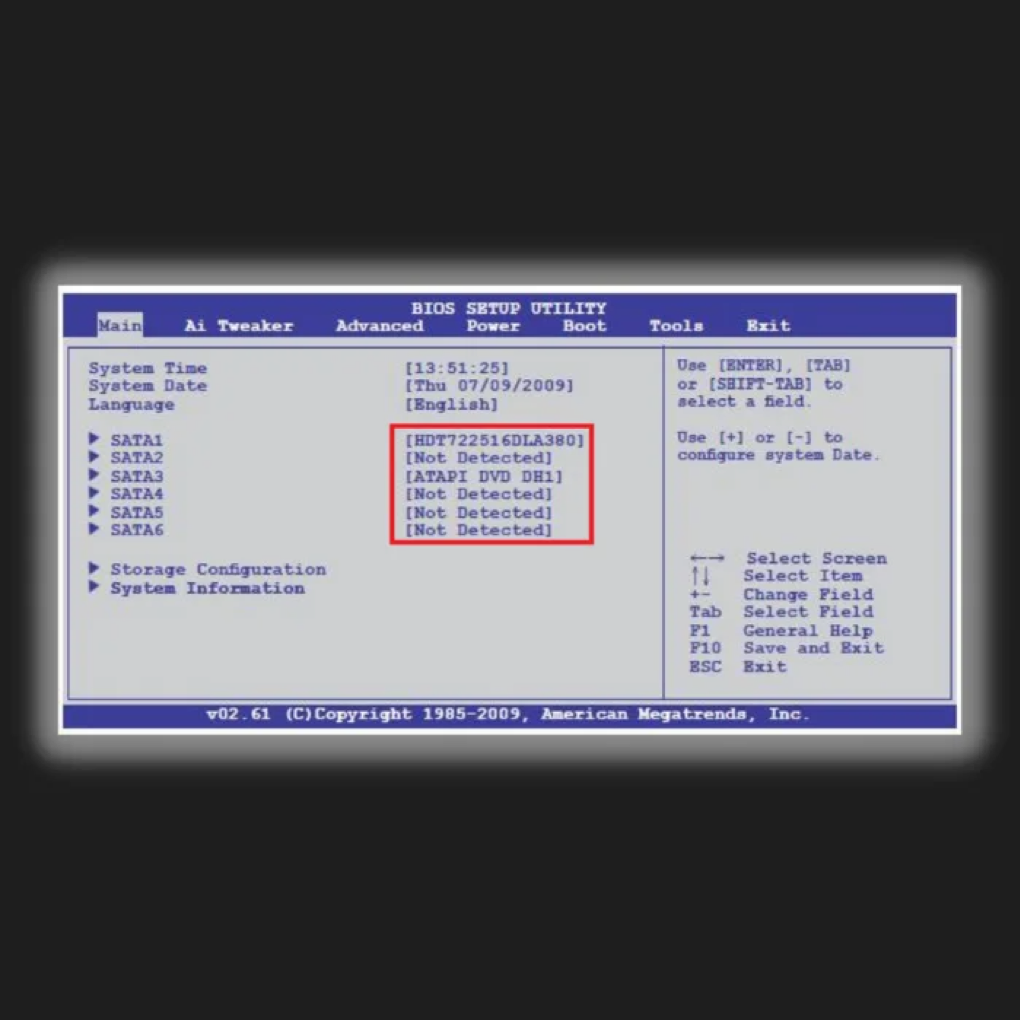
- Check whether the system has detected the boot drive (HDD/SSD)
Since we’ve double-checked the necessary cables and ports, we can rule out the possibility of connection issues.
If the system has detected the boot drive, but you still get the Reboot and Select Proper Boot Device error, we can explore a few more options. Meanwhile, if you think the HDD/SSD is damaged, you should try running the PC with another HDD/SSD.
Fix #3 Select The Boot Drive from BIOS/UEFI Menu
For a computer to boot up and load the OS, the list of bootable devices should be in the correct order. You should manually select the primary boot device in some motherboards. Therefore, you can select the correct boot drive from the BIOS/UEFI menu to confirm. The steps are as follows.
- Using the BIOS/UEFI access key, launch the BIOS/UEFI interface
- Once you enter the BIOS menu, look for a subsection named Boot
- On the Boot page, look for Boot Device Priority or Boot Order
- In the Boot Device Priority menu, confirm that your hard drive is detected.
- More importantly, the hard drive should be placed in the first position on the device priority list.
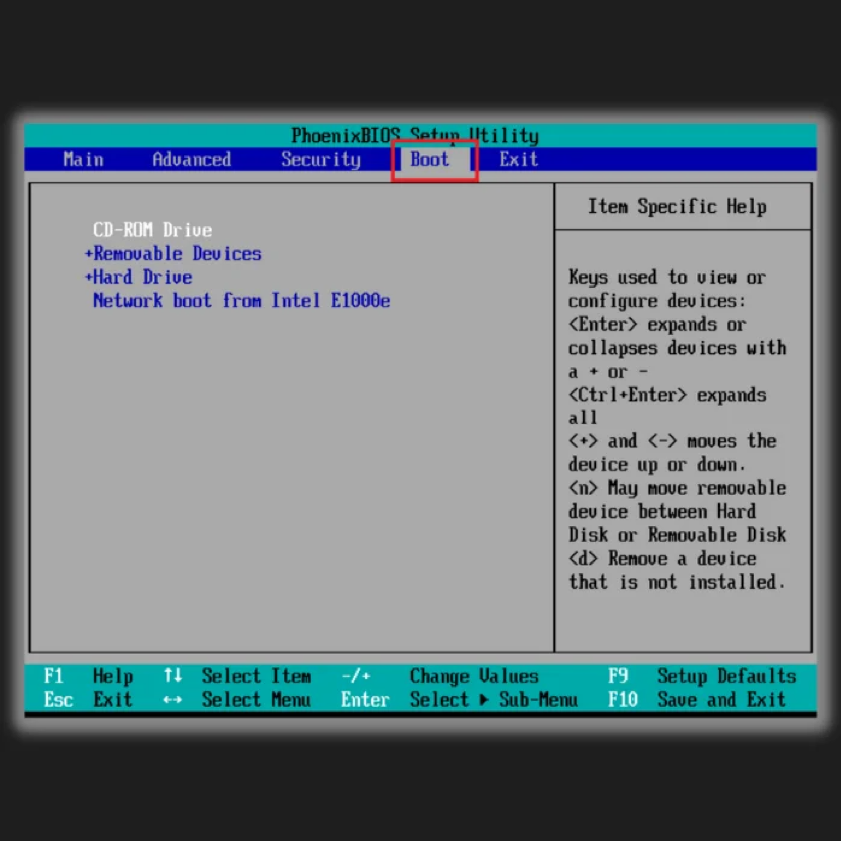
- If it is not the case, you can follow the on-screen instructions to change the priority and put the hard disk drive as the primary boot device.
- After you have made these changes, you can exit the BIOS/UEFI menu.
- Restart your PC, and the Reboot and Select Proper Boot Device error must have gone away.
Please remember that the terms we have used are for reference. The words in the BIOS/UEFI menus might change depending on the motherboard manufacturer. Therefore, if you get confused, you can refer to the documentation from the motherboard manufacturer.
Fix #4 Turn Off/On Legacy Boot Mode
Nowadays, motherboards can boot in UEFI mode, but it may not always be the most compatible option. Therefore, you should try the Legacy Boot Mode to get rid of the Reboot and Select Proper Boot Device error. Sometimes, booting the computer in the Legacy Mode, not the UEFI mode, is the best solution for the problem.
If you have experience with the BIOS menu, this method will be easier than you think. The steps are:
- Restart your computer and press the BIOS menu key to launch the BIOS menu
- Once you have entered the BIOS menu, navigate to the Boot submenu
- You should be able to see an entry named UEFI/BIOS Boot Mode.
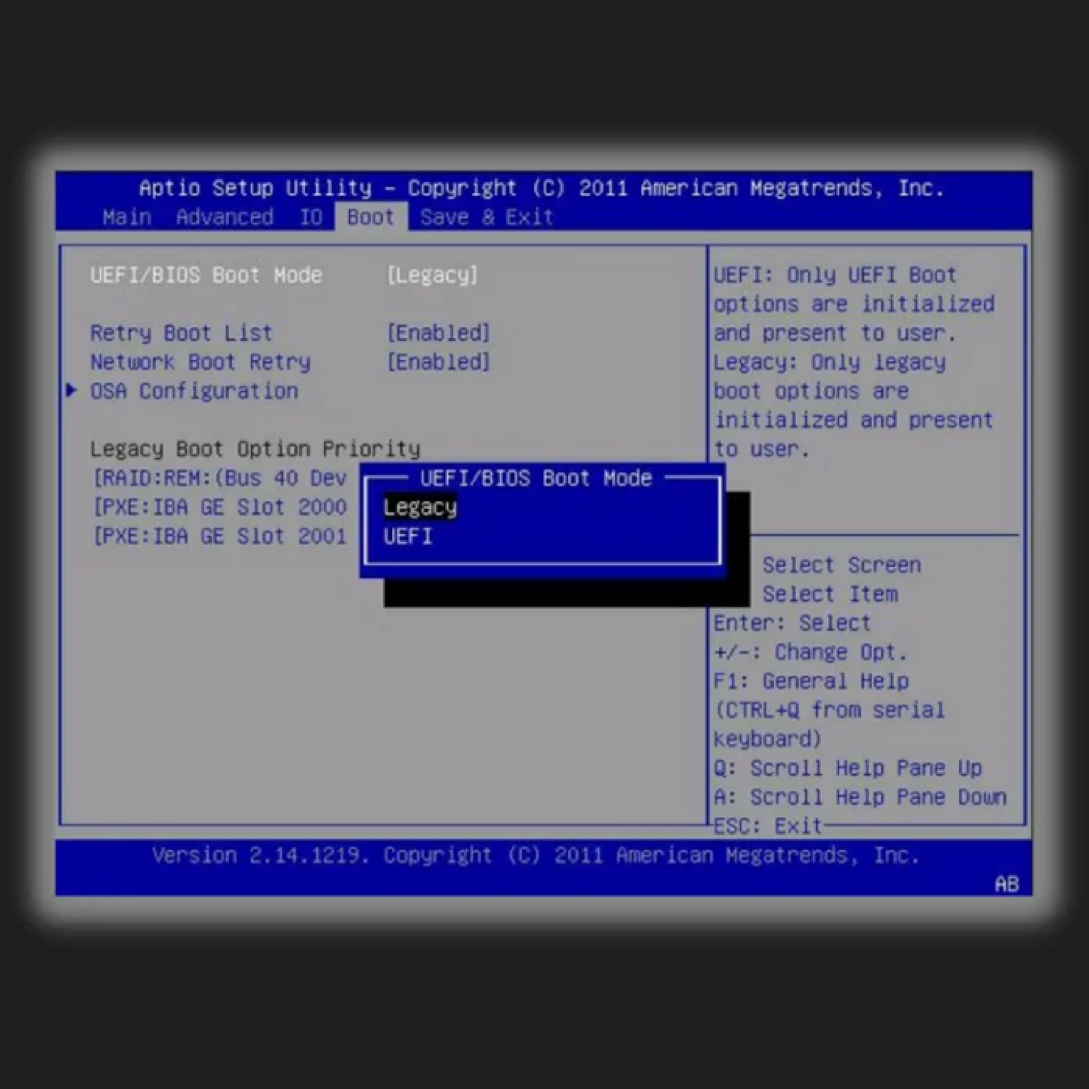
- On the pop-up menu, choose Legacy.
- However, if it was already on Legacy, choose UEFI.
Restart your computer and see if it can boot up normally. If it does, all good. But if you see the Reboot and Select Proper Boot Device error again, you should check out the next solution.
Fix #5 Repair Your Windows Installation Boot Files
Before exploring extreme solutions, we should try repairing the Windows installation. For example, if some issues with the installation are causing the Reboot and Select Proper Boot Device errors, you can make things right by following this method. The steps you have to follow are:
- First, you have to create a Windows Repair Disc. You can use the instructions from the official site of Microsoft to do this.
- Insert the disc into the computer and boot from the disc.
- You can see the Windows Setup page with an Install Now button in a few seconds.
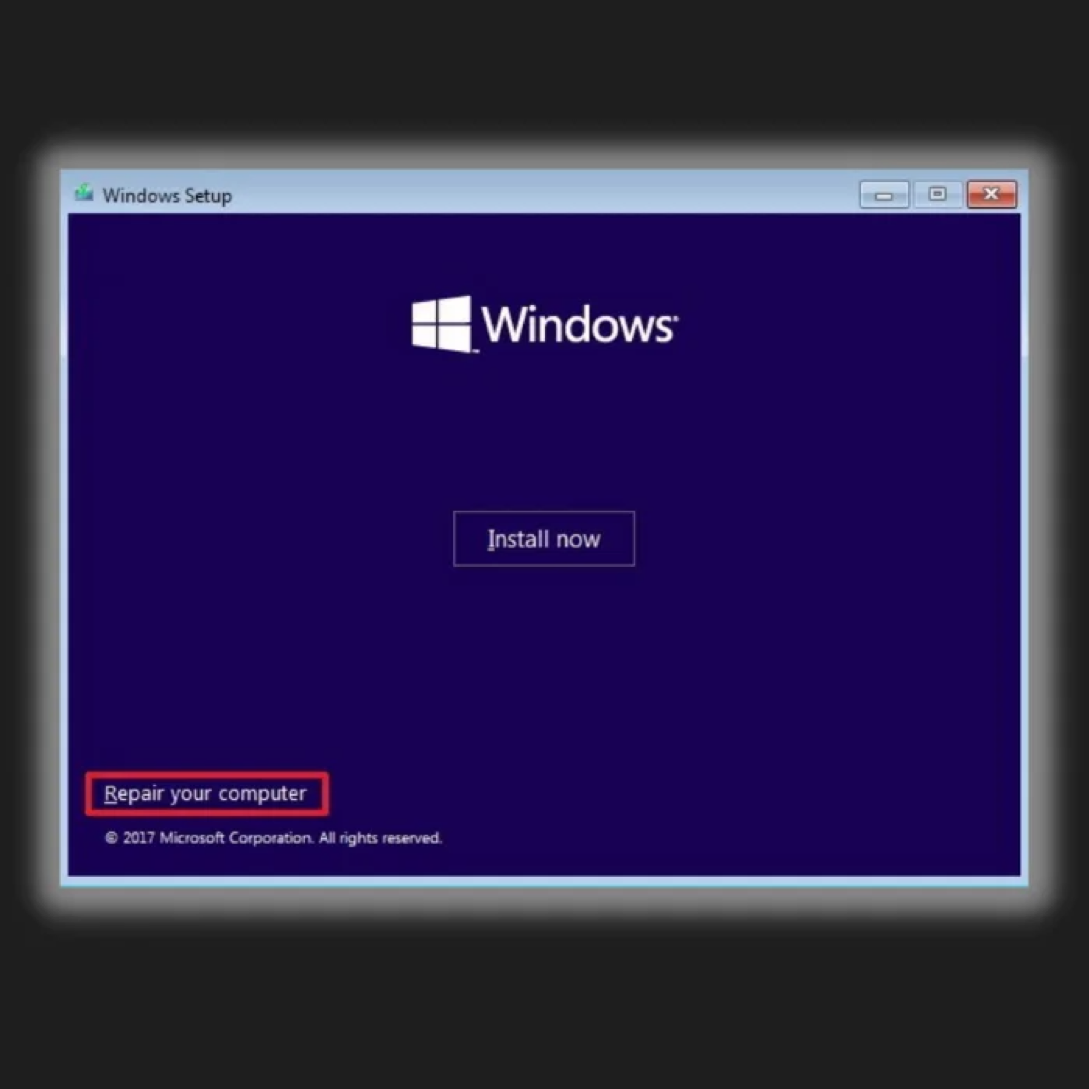
- However, you have to click the Repair your computer button to proceed.
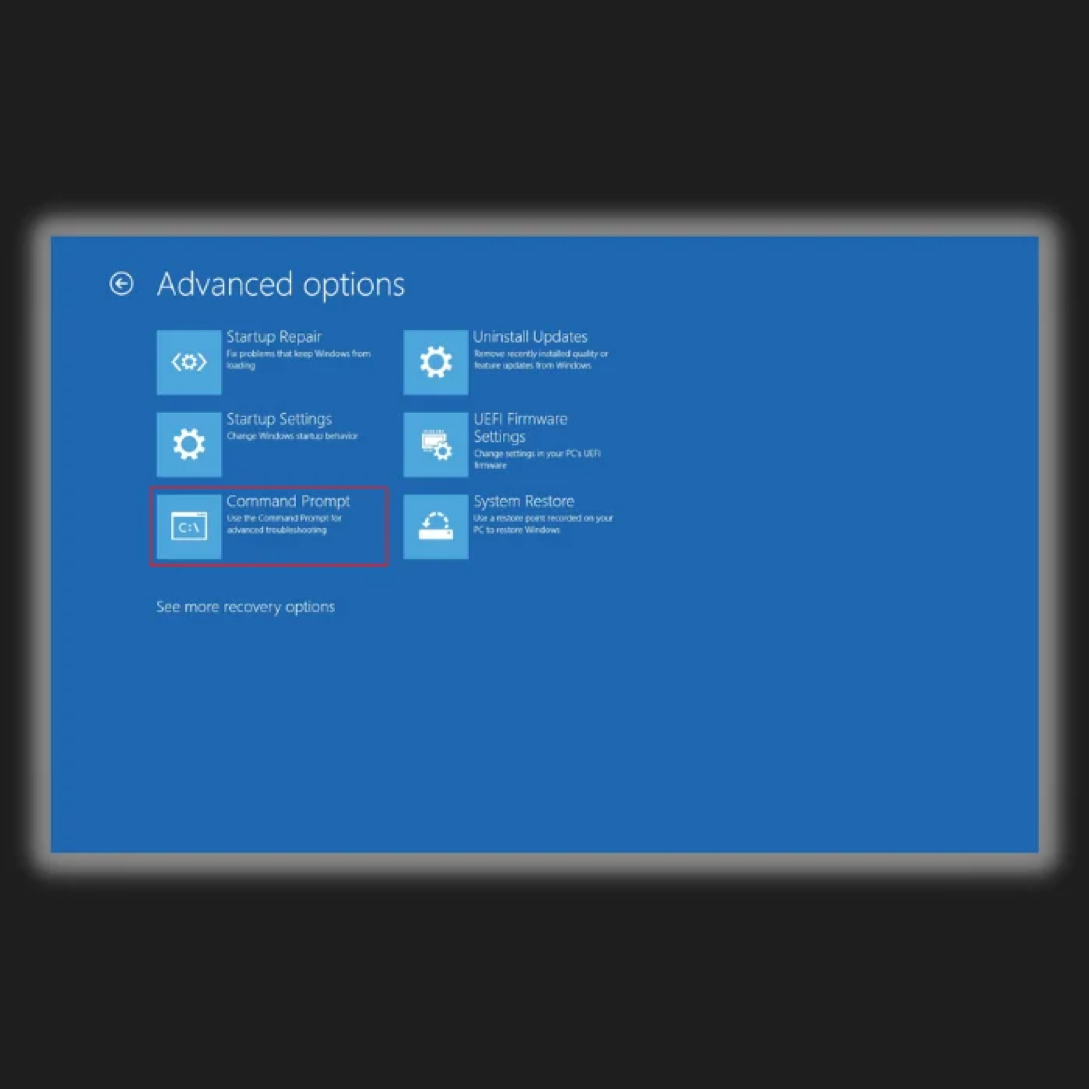
- Once the Repair utility has been launched, you can open Command Prompt and use the following commands to fix Windows boot files.
Bootrec /fixmbr Bootrec /fixboot Bootrec /rebuildBCD
- By the way, if you have a UEFI motherboard, you should use the following command instead
Bcdboot C:\windows
- Press the enter key after you type each command
Once done, you can find an option to Quit the command prompt and restart the computer. Now that all the boot files for Windows are ready, you should be able to start your computer usually.
If unfortunately, you still see the Reboot and Select Proper Boot Device error, it means you may have an OS corruption situation. Unfortunately, it also means you must reinstall the Windows OS for the best results.
Fix #6 Deal With Inactive Disk Partitions
Did you know that inactive partitions on your hard drive can also cause the Reboot and Select Proper Boot Device errors? But this issue is not as big as it sounds. You can solve the situation with the help of a Windows repair disc.
Once the repair disc is ready, you can follow the steps below.
- Boot the Windows repair disc and choose the option to Repair your computer
- On the upcoming menu, navigate to Startup Repair > Troubleshoot > Advanced Options
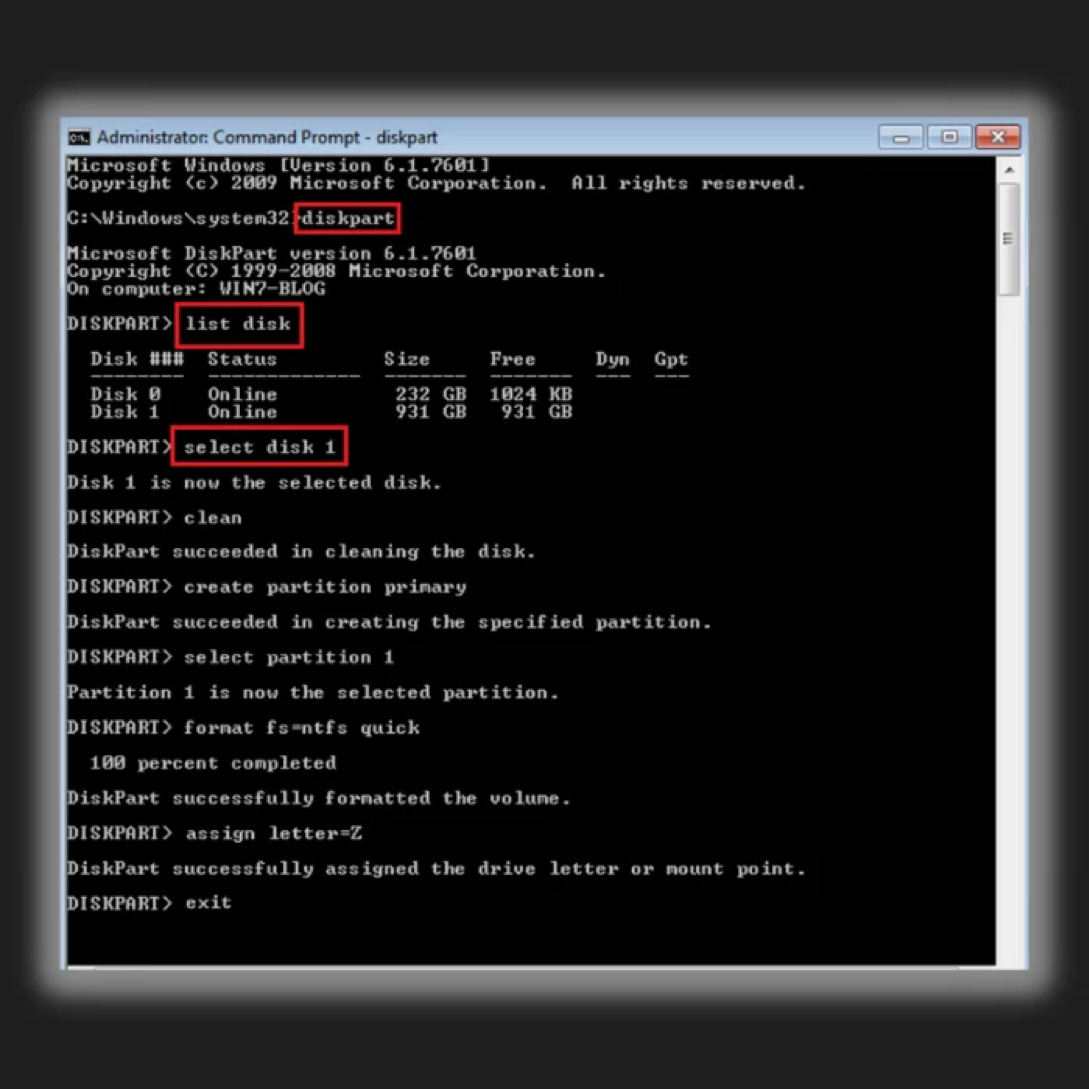
- Open Command Prompt from the available option and enter the following command
Diskpart
- Hit the Enter button. Now, enter the following command
List disk
- This command will show you a list of the disks connected to your computer
- Look for the disk where you can find an inactive partition. In most cases, it will be disk 0
- Enter the following command and replace the name of the partition accordingly
List partition 1
- In this step, provide the following command to make the partition active
Active
- The Command Prompt will let you know once the partition has become active
- Now you can close the Command Prompt and restart your computer
Please remember that the Windows Repair disc may be ineffective when dealing with broken or corrupted installations. Even though there is a chance of recovery, you cannot wholly rely on it. Therefore, at this point, you must be ready for a complete reinstallation of the Windows OS.
Fix #7 Reset BIOS Settings to Default
Before you reinstall Windows to fix the Reboot and Select Proper Boot Device error once and for all, you can follow an additional step. It will also help you eliminate potential problems in the future. As you may have noticed, BIOS/UEFI menu changes can impact your PC functions.
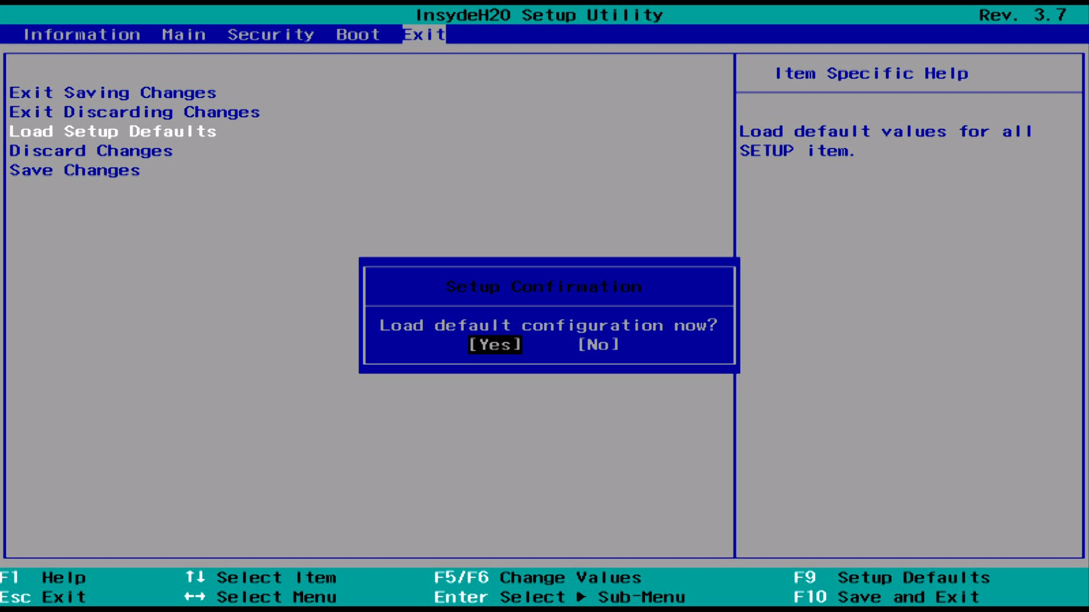
Therefore, it is a good idea to reset the BIOS/UEFI settings to the default state. You can do it by going to the BIOS menu > Settings > Reset. Again, the specific steps may vary based on the manufacturer, but we hope you get the idea.
Once this part is done, you can double-check whether the computer has detected the hard drive where you plan to install a fresh version of Microsoft Windows.
Fix #8 Reinstall Windows
As long as you have a functional hard drive, reinstalling Windows on the HDD will solve all issues causing the Reboot and Select Proper Boot Device error. The steps you have to follow are comparatively straightforward.
- First, you will have to install Windows on a bootable drive. We recommend getting a high-speed USB drive for this purpose.
- Once you plug in the USB drive, you can boot the Windows installer from the drive and run it.
- You can follow the on-screen instructions to complete the installation process.
- In between, you may have to format the entire hard drive or at least a few partitions.
- If you want to keep your old data safe, you may consider installing the new version of Windows on another disk partition.
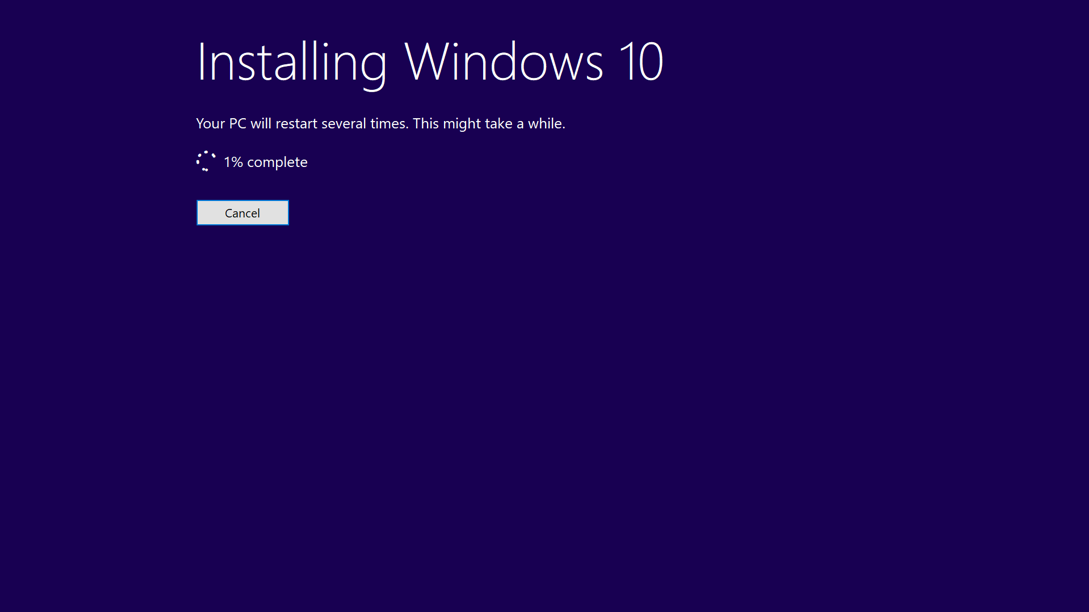
- Once the installation is complete, you can access your computer like you used to.
Rest assured, you will not encounter the Reboot and Select Proper Boot Device error.
What To Do If You Have A Damaged Hard Drive?
If you have a non-functional hard drive, you should get a new one ASAP. You cannot rely on unstable hard drives when it comes to data storage. If you do not pay attention, you may lose every bit of data in seconds. If you have a damaged HDD, it may be an excellent opportunity to upgrade to an SSD.
As the first step, you should check whether the hard drive is failing. The best method is to connect the hard drive to another computer and see if it can boot up. If the PC’s BIOS does not detect the hard drive, it means there is a problem.
You can simply use an adaptor if you do not want to put the hard drive inside a computer. It will help you to understand whether the drive is functional and can be powered on. If the HDD completely fails, it’s best not to consider repairs. You might as well recycle it.
FAQs about the Reboot and Select Proper Boot Device Error
We have answered a few questions you may have about the Reboot and Select Proper Boot Device error.
Q1 – How do I fix the Reboot and Select Proper Boot Device error?
Ans. You can use different methods to fix the Reboot and Select Proper Boot Device error. These start from simple steps like restarting your computer and reconnecting the cables to reinstalling the OS on the system. But, if you want to keep everything organized, we recommend following the order of steps we have given above.
Q2 – What causes Reboot and Select Proper Boot Device error?
Ans. Hardware and logical factors may be responsible for the Reboot and Select Proper Boot Device error. Issues with the hard drive can be an apparent hardware-related reason. On the other hand, missing boot files in the OS partition can also cause this particular error.
Q3 – How can I select the boot device in BIOS?
Ans. To select the default boot device, you have to open BIOS settings and go to the Boot subheading. Here, you can find a list of the available inputs. From there, you have to pick your HDD as the default option for booting. You should also change the boot order to ensure the desired drive is at the top.
Q4 – Where can I get the original Windows installation media?
Ans. You can download and set up the Windows installation media from the official website of Microsoft. You do not have to pay for this process at all. However, once you have repaired or reinstalled Windows, you may be asked to enter the product key to validate the license.
Q5 – How can I use Windows system repair?
Ans. If you face the Reboot and Select Proper Boot Device error, you will need a Windows repair disc to access it. Once you have the drive, you can launch the system repair utility from the device and use the same to get a near-fresh version of Windows.
Conclusion
As you have seen, we have covered everything you should know to fix the Reboot and Select Proper Boot Device error on your computer. We recommend sticking to the order in which we have explained the fixes and their steps. This way, you can solve the error without spending too much time or causing system-level changes.

