Have you ever met the error message “Error Code: 0xc0000034” on blue screen when you are trying to open your computer? Why does the case happen? How to solve the problem of Boot Configuration Data file is missing in Windows? It seems to be difficult to ordinary Windows users.
Generally speaking, the error of Boot Configuration Data (BCD) is missing takes place in the following two conditions:
① The Windows Boot Manager entry is not located in the Boot Configuration Data (BCD) folder.
② The Boot\Boot Configuration Data file on the active partition goes corrupted or missing.
The good news is that your data isn’t lost and you are able to find it back with a technical recovery tool in this circumstance. Meanwhile, if just need to a little more work to fix boot configuration data files is missing error.
Then, in the rest of this post, I am going to demonstrate how to recover data from BCD missing Windows and repair BCD missing error. Now, in today’s post, I am going to show you how to recover lost data when PC cannot boot and how to fix Boot Configuration Data is missing in Windows 10 as well as other Windows OSs.
Part 1. Data Recovery from BCD Missing Windows
First of all, don’t worry when you get the error message “Your PC needs to be repaired. The Error Code is 0xc0000034…”, when starting the Windows computer. You have chance to solve the problem.
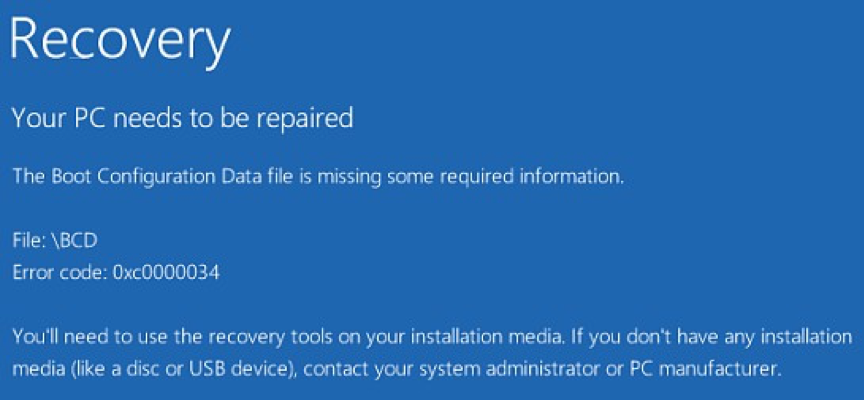
MiniTool Power Data Recovery, a piece of reliable file recovery software, will offer you professional data recovery service. With this tool, you can restore files from BCD missing Windows effectively and quickly. Let’s go to see the detailed steps.
1) Download and install the software on another normal computer and register it.
2) Launch it and click the Bootable Media option in the main interface. Then, follow tutorial to create a bootable CD/ DVD with external hard drive or USB flash drive.
3) Boot your PC (whose BCD is missing) with the bootable CD to get the MiniTool PE Loader interface shown as below.
4) Then, click MiniTool Power Data Recovery to reach the main interface. And select the drive (from which you need to recover data) to make a full scan by clicking Scan.
5) When the scanning process finishes, you can browse the found results listed by path. To locate the need files quickly, Filter, Find, Show Lost Files and Preview options are helpful.
6) Select what you want and click Save button to specify a healthy drive to keep the recovered files. Since you intend to recover data from computer that Boot Configuration Data file is missing, you’d better select a removable drive to store the files.
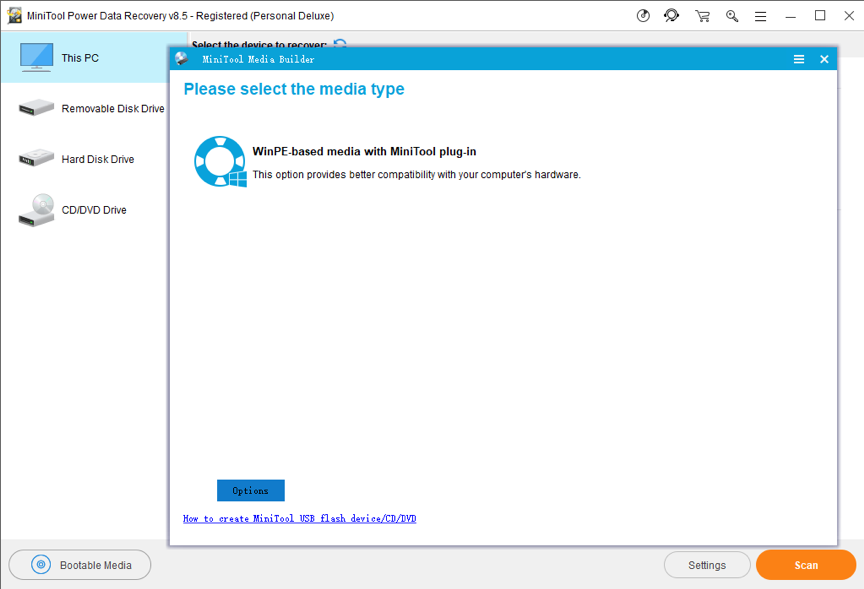
Part 2. Fixes to Boot Configuration Data File Is Missing Error in Windows
In fact, when you are booting the Windows computer, system will check all necessary configuration files to make startup successful. So, once any one required file in gets missing or corrupted, Windows system will fail to boot and pops up an error message with error code 0xc0000034.
Take it easy. If you encounter this case, just try the following 4 methods to deal with it.
Fix 1. Use Startup/Automatic Repair
You can fix BCD missing error by using some recovery tools to create bootable disk and repair the Windows installations. Please follow these steps:
⑴ Insert the bootable disk and restart your computer.
⑵ Press any key to boot from the bootable CD or DVD when it prompts..
⑶ Select language preferences in the Windows Setup interface. Click Next to go on.
⑷ Choose Repair your computer option.
⑸ Select Troubleshoot under Choose an option.
⑹ Click Automatic Repair on the Advanced options window.
You just need to wait until the Windows Automatic Repair completes. After that, restart your computer and check whether the “The Boot Configuration Data file is missing” error message still pops up. If yes, move on to the next solution.
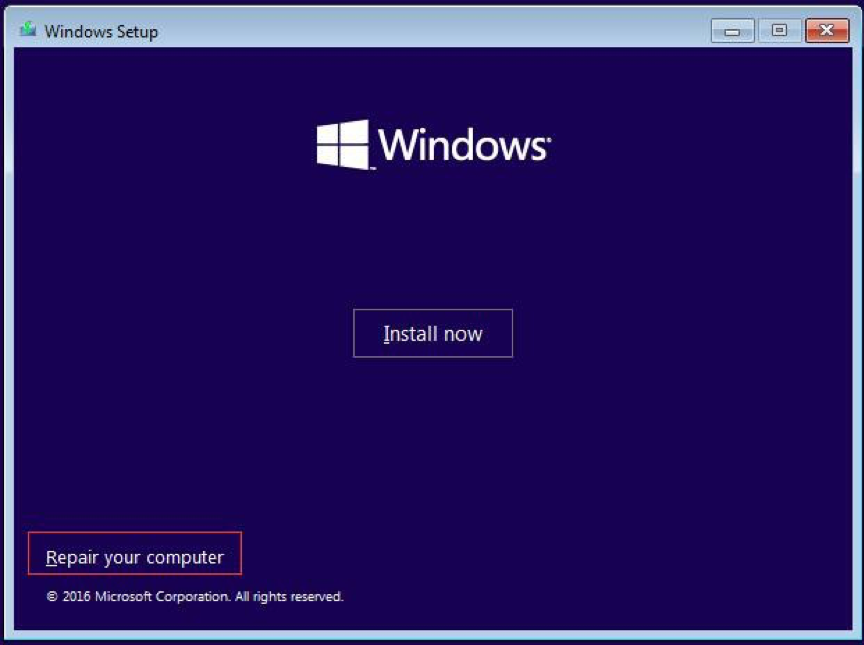
Fix 2. Use Bootrec.exe Tool to Rebuild the BCD in Windows
If the previous method doesn’t work, you may choose to rebuild the BCD with the Bootrec.exe tool in Windows Recovery Environment. Let’s start with these steps:
⑴ Restart the computer and boot from the bootable disk.
⑵ Select language preferences. And then, press Shift + F10 to launch command prompt.
(3) Type the following commands: bootrec.exe /Rebuildbcd > bootrec.exe /Fixmbr > bootrec.exe /Fixboot. Hit Enter after each of them.
(4) Input exit and hit Enter.
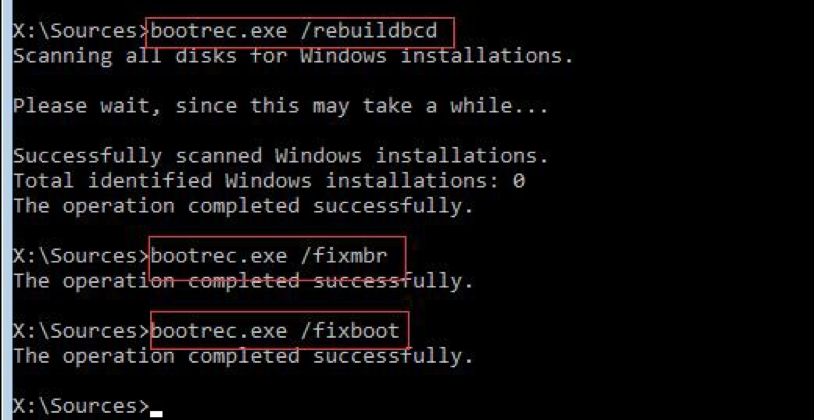
In the end, you can exit the command prompt and restart the computer. If the error message still occurs, you can try the next solution to solve the problem.
Fix 3. Set the Correct Partition as Active
Actually, one reason to error “The Boot Configuration Data file is missing some required information” is that you set a wrong partition as active. Under this circumstance, you need to change it and set the correct partition as active. In this section, I’ll show you how to do it.
MiniTool Partition Wizard, a very practical disk manager for you to perform a series of operations on disk and partition. With the help of it, you can set a partition as active easily. Follow the steps to make it.
1) Download Partition Wizard and install it on another normal computer. In this case, I choose Partition Wizard Pro to carry out.
2) Launch the software and choose the Bootable Media to open the Bootable Media Builder. Then, follow the guide to create a bootable disk with a CD, DVD or USB flash drive.
3) Boot your Windows (that suffers BCD missing error) with the bootable disk. After booting successfully, you may see the main interface of this tool.
4) Select the partition (that contains os) and click Set Active option.
5) Then, click Apply button in the left top to execute all changes.
After completing that, restart your computer to check the error has been solved or not.
Fix 4. Create New BCD
After trying the 3 methods above, If you still receive the error code: 0xc0000034 or error message, you may try the last method as well – creating BCD. The detailed steps are demonstrated here:
⑴ Just as the previous methods, insert the bootable disk to your computer (that needs to be repaired) and boot from it.
⑵ Select the language preferences. Click Next button to continue.
⑶ Hit the Repair your computer option.
⑷ Choose Troubleshoot and hit on Command Prompt.
⑸ Type this command: bcdboot c:\windows and hit the Enter.
This command aims to copy the Boot Configuration Data from the original Windows partition to motherboard partition, and then new BCD will be created in the same partition.
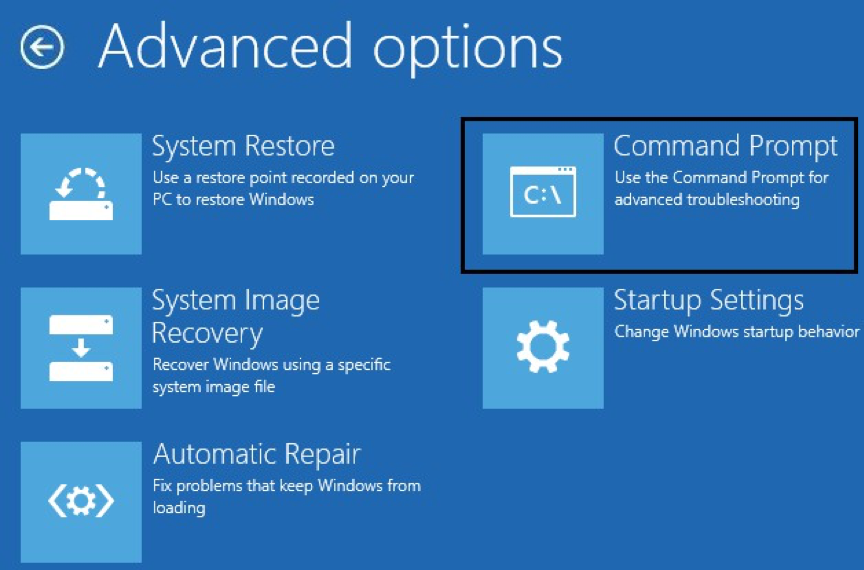
After finishing these steps, go to restart your PC.
Final Words
After reading this post, are you still worrying about the error Boot Configuration Data file is missing in Windows? Try these solutions now. You may also share them with more people.
In addition, if you have any other good way to solve this issue, please feel free to contact us or share it in the comments. Thank you for reading.



