Contents
Do you play games on your Windows 10 PC? If you want to enhance your gaming experience on your device, read this article to know some tips.
Gaming is one of the most popular things to do today. When it comes to operating systems, Windows 10 is the best one out there. People want to know how to make games run faster on a computer. PC gamers choose Windows 10 because it’s the best platform for them to play games on.
If you want to play your favorite games at the best speed, you can change a lot of settings in Windows 10 and use third-party PC cleaner software. Gaming performance on a PC can be affected by a lot of different things, such as the graphics card, the CPU, the memory, the hard drive, and so on. So today, we’ll talk about the best ways to make your Windows 10 computer run better when you play games.
How To Improve Gaming Performance In Windows 10?
People who play games which need $10 minimum deposit casinos on Windows 10 like how it has inbuilt game boosters to enhance your computer’s gaming performance and the ability to stream games from Xbox One. But Windows 10 is not perfect when it comes out of the box.
There are a few things you need to do to get the best gaming experience Windows 10 has to offer. Here are a few ways to make your Windows 10 computer better for games.
1. Turn On The Game Mode
Windows 10 has an inbuilt Game Mode, which helps in achieving the optimum frame rate. Here are some simple steps to turn on your Windows 10 gaming mode:
Step 1: Search Settings in the taskbar and press Enter
Step 2: Type Game Mode on the setting’s search bar and then click on “Turn on game mode.”
Step 3: On the Game Mode window, switch the toggle to ON under the Game Mode option.
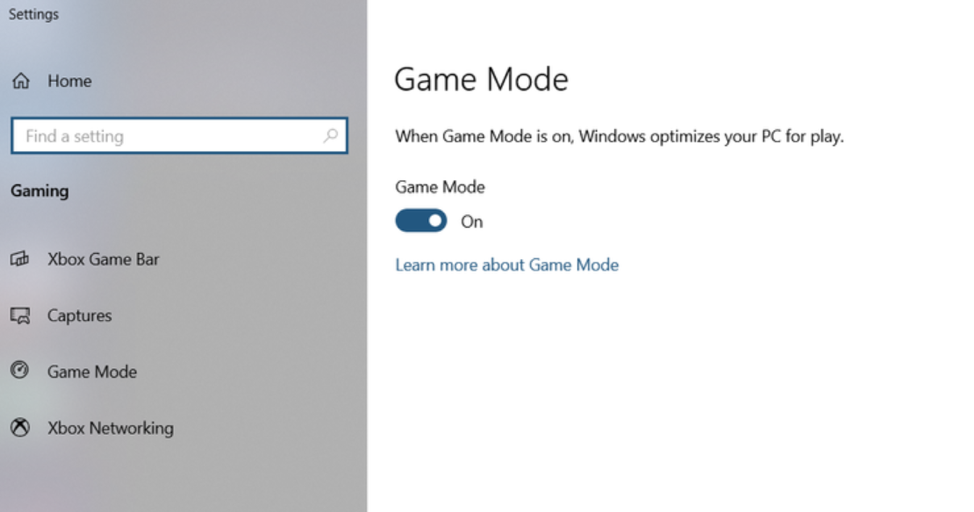
This is not the only way to improve your Windows gaming performance. Keep reading for more such gaming tweaks.
2. Disable Nagel’s Algorithm
Nagle’s algorithm collects the data packets together, but this can impact your internet connection. It’s good to have Nagle’s algorithm on your computer, but it may make your PC slower when you play games online.
If you want to disable this and enhance your computer’s gaming performance, start by checking the IP address:
Step 1: Press Windows + X keys
Step 2: Click on Windows Powershell from the list.
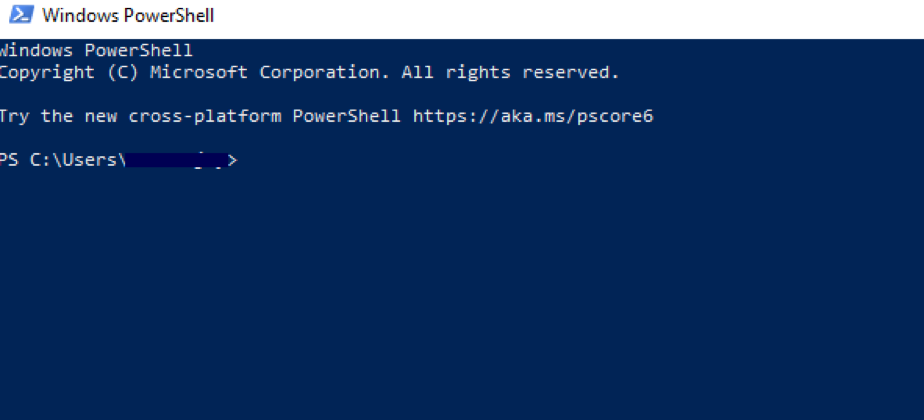
Step 3: Type “ipconfig” and press Enter
Step 4: Look for “IPv4 addresses” to identify your system’s IP address.
After noting down the IP address, we have to edit Windows Registry:
Step 1: Search for Rededit and Press Enter
Step 2: Click on the YES button when the authorisation window appears
Step 3: Choose Registry Editor
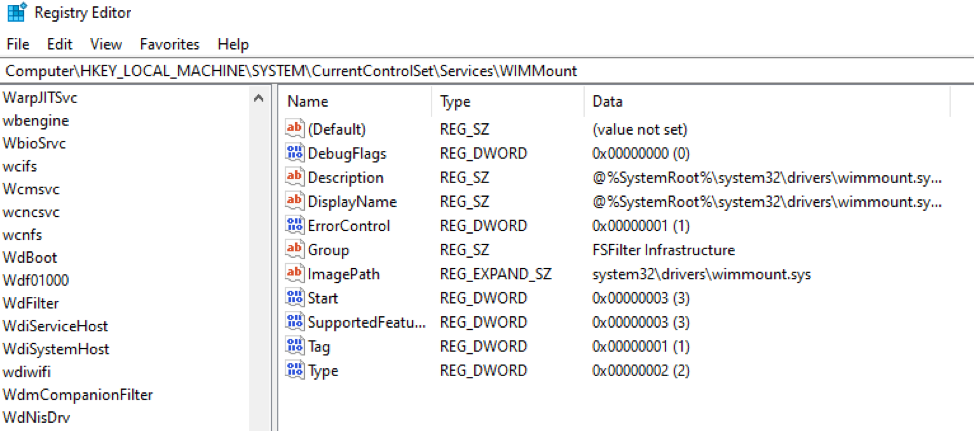
On the left side of the page, you will see different folders. To access the right file, match your computer’s IP address with the one listed against “DhcpIPAddress”. When you find your folder, follow these steps:
Step 4: Right-click on the selected folder
Step 5: Click on “New”, then select DWORD (32-bit) value again
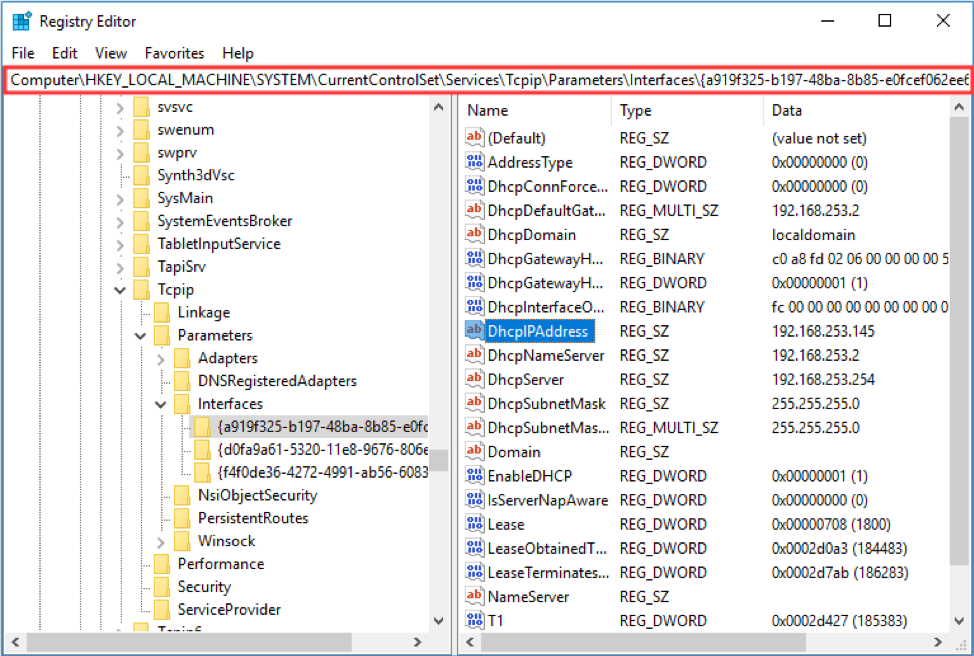
Step 6: Rename this folder as “TCPNoDelay.”
Step 7: Now, double-click on every file and set their parameters as 1.
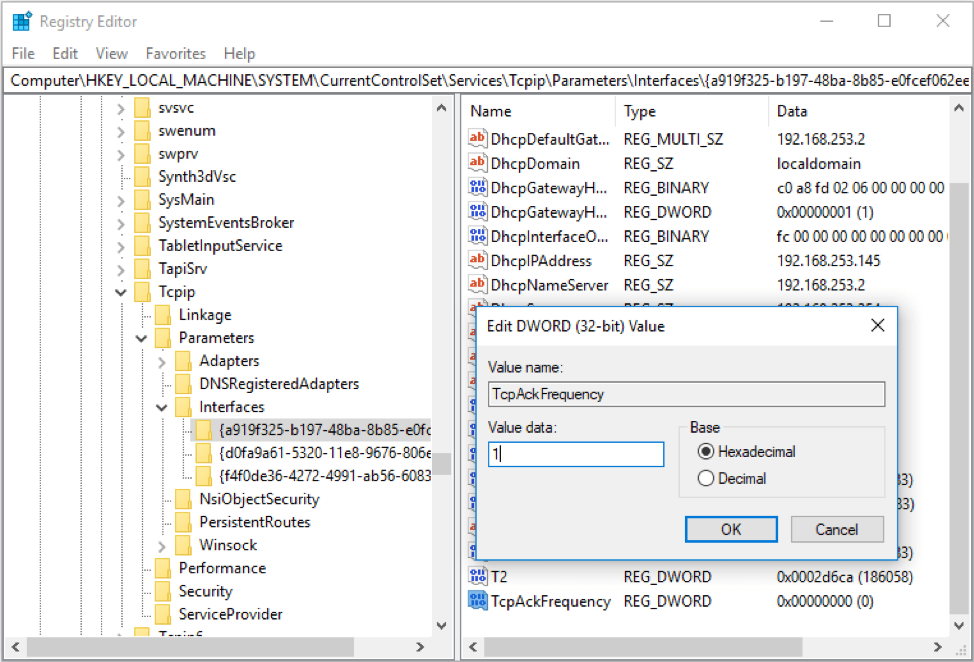
After doing all this, you can disable Nagle’s Algorithm. If you are facing any problem, set the parameters to 0, this will definitely disable it.
3. Remove Temporary And Cache Files
Cleaning your computer helps your RAM to run better, eventually improving your PC’s performance. There are different tools and programs to remove old cache and temporary files. Let’s see some steps through which you can easily clean your computer:
Step 1: Search Disk Cleanup in the taskbar and press Enter
Step 2: Select the Drive you wish to clean from the dropdown menu
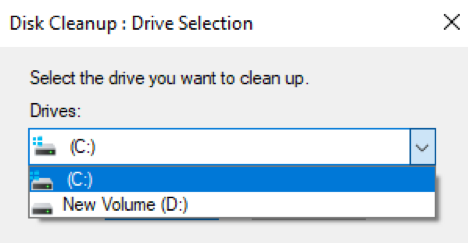
Step 3: Wait for a while. You will see a list of files in front of you. Choose the files you want to delete and click on the Cleanup system files button. When you click on that button, the application will look for similar files and remove all of them from your system.
Note: Do not delete the files in the “downloads” folder. Otherwise, all the important files from your previous Windows versions will be deleted.
If many files and applications are still taking up your storage space, you can also use some third-party PC cleaner software to remove them easily. These applications scan your computer and search for large junk files; all this process needs is a click. Here are some of the best cleaning software for your Windows 10 PC:
Conclusion
We hope the above tips will help you improve your PC gaming experience. As we all know, our computers start to process things slowly with time. To make it as good as new, you can also format/reset your computer, but first, take a backup of all your essential files.
Resetting your computer will delete all the apps and files and give you a fresh start. If you have an old PC with moderate RAM and graphics card, you must upgrade your PC by adding a new generation RAM (SSD) and graphics cards.

