Contents
Nobody likes cluttered disk space, right?
Well, if you find your Mac is occupied with lot of junk, then it’s time to clean it following few simple steps.
Let’s discuss how to do it?
Clean & Optimize Mac Storage
Empty the Trash
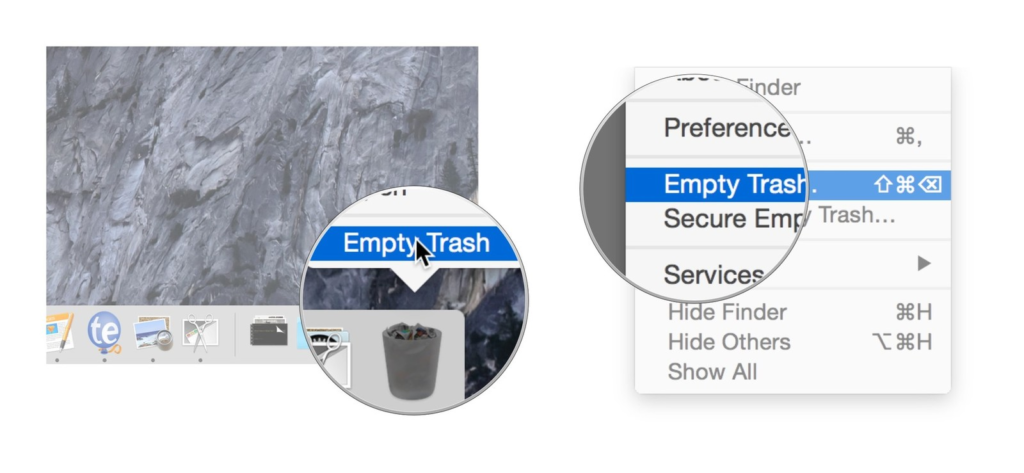
All the files and folders that you delete on Mac are get marked as deleted and moved to system Trash folder. It remains there until you empty your Trash, or it is set to empty automatically from the settings. Now that you find lot of junk lying in the Trash folder, it’s time to clean it to recover valuable disk space. You can do it easily by following below mentioned steps to increase MacBook storage.
- Click and hold on the Trash icon in the system Dock.
- Here, you will get many options to select from. Select Empty Trash.
That’s it! Your Trash folder will be empty now. You must have also seen Photoshop Scratch Disk Full error message easily.
Clean old iOS Backups
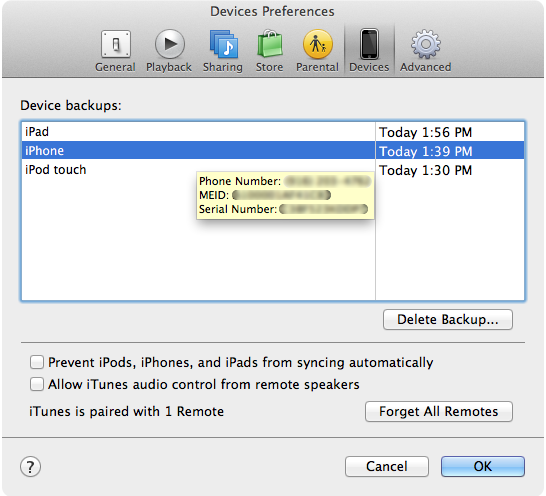
Periodic backup of your data is just fine as you need to ensure your data remain safe. But, over time when lot of old copies of your data files get accumulated on your Mac, it starts causing trouble. This old backup junk not only occupies valuable disk space, but it also makes your system run slow. To improve Mac storage space, you can simply clean old iOS backups from your system. To do this, follow below mentioned steps:
- Launch iTunes.
- Now from the Menu bar, head to iTunes > Preferences.
- Select Devices tab. Here, you will find the old backup list from your Mac.
- Sift through all the backup files and select that you want to remove.
- Once selected, click Delete Backup option.
That’s it! Now your system will have more storage space to store important files on it.
Uninstall Unnecessary Apps
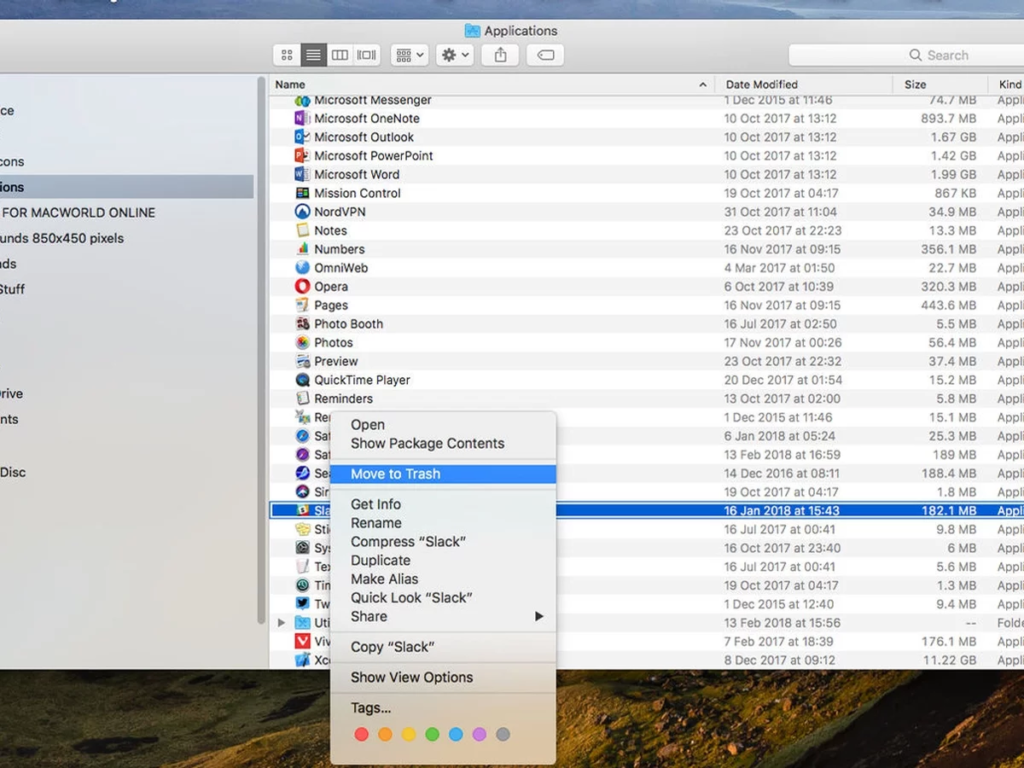
Next step to increase space in MacBook is to uninstall unnecessary apps & programs on your system. Here a lot of programs you install on your Mac become obsolete as you rarely use them or intend to use them in future. Thus, these unnecessary programs consume lot of device resources for no good reasons. Thus, it is advised to get rid of this junk to increase storage on Mac. To uninstall unnecessary apps & programs, follow below mentioned steps:
- Go to Finder and choose Application folder.
- Now in Application folder, it will display you all installed programs on your Mac. Check the program/s that you want to remove and select them.
- Once selected, you simply need to right-click on them and select Move to Trash option. Alternatively, simply drag-&-drop the selected program to Trash folder.
- Once you have removed the unnecessary programs, simply empty the Trash.
That’s it!
Clean Old Mail Attachments
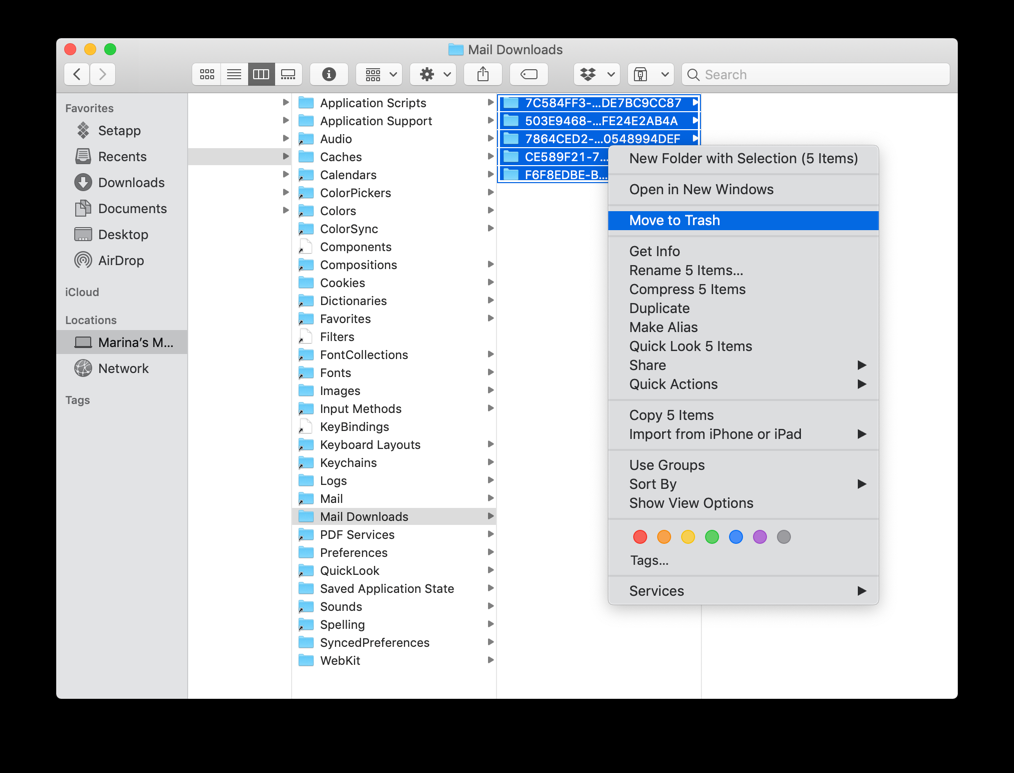
If you tend to store email attachments on your Mac by double-clicking on them, then there are chances you are unnecessarily piling up lot of junk on your system. As you receive tons of emails every year and get PDFs, images, documents and more in these attachments, it’s better not to download unnecessary items at first. Still, if you think there is lot of junk stored due to email attachments, then it’s time to clear it following few simple steps. To do this, follow these steps:
- The best way to do it is to use Spotlight.
- Press Command + Space keys to make the search field appear. Here, type Mail Downloads.
- Now it will display you Mail Downloads in the Folders section.
- Sift through all the folder to find Mail Downloads folder.
- Once you found that simply select all the files within and delete them.
You can do it every year to keep Mac clean.
Use Best Mac Cleaner Software
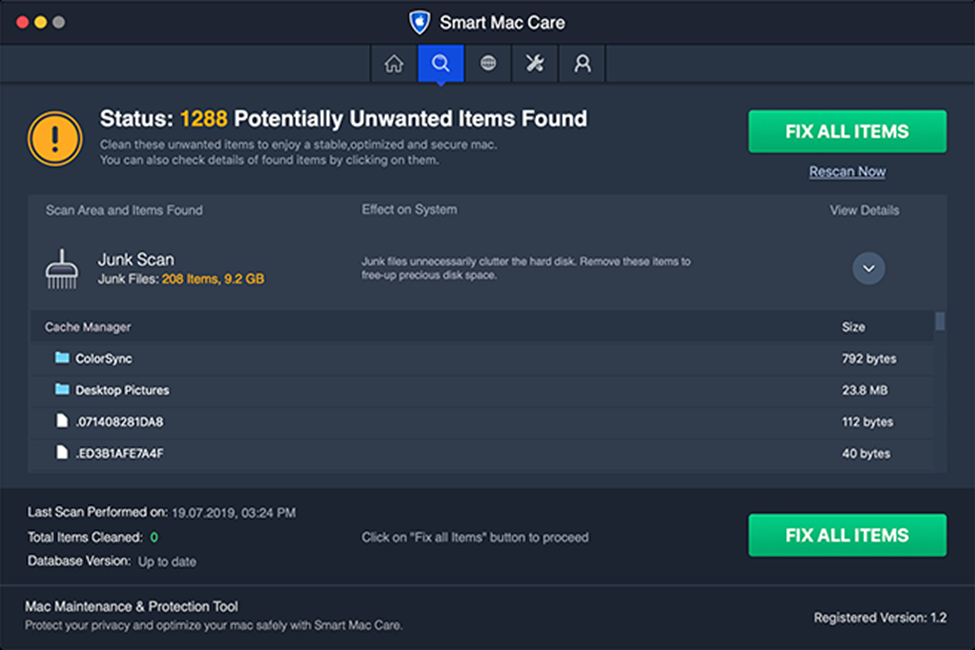
Next best solution to clean and optimize your Mac for better performance is to use best Mac cleaner software. These smart tools help you deep clean your Mac storage for better performance. One such tool is Smart Mac Care that not only cleans your system storage, but it also keeps your data privacy and security intact. It offers 3 effective modules to clean, optimize, and quarantine your Mac for seamless user experience. These modules include malware scan, junk scan, and privacy scans. Additionally, it works as a duplicate finder tool, app uninstaller, and more.
Follow the above-mentioned steps to clean and optimize your Mac for better performance. Do try these steps and don’t forget to share your experience in the comments below.

