Do you want to use iMessage on Windows PC? Well, you may already know that iMessage is exlusive to iOS and Mac computers. So, how are we going to get it. Well, I have a workaround for you. And it works!
There are two ways to get iMessage on your Windows computer. We will talk about both one by one. Let’s get started.
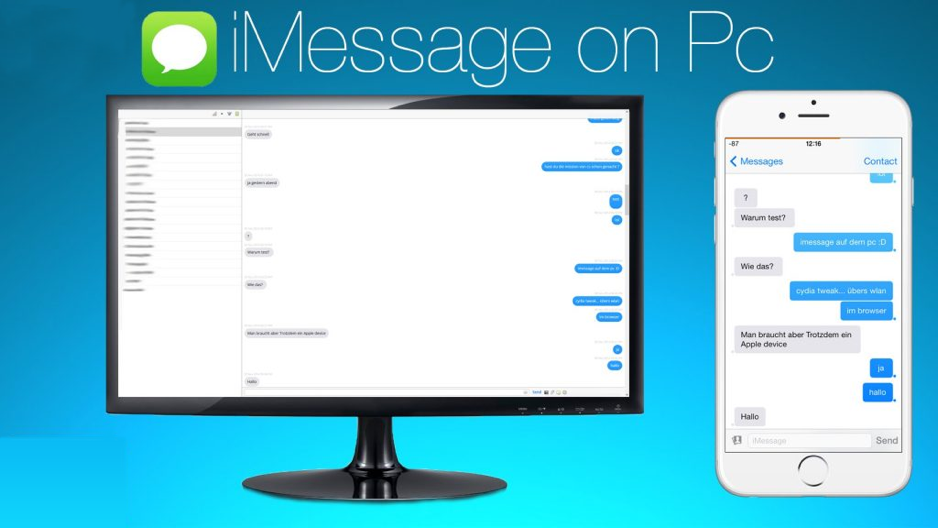
Method 1 – Using Mac Computer
In this method you will require a Mac computer. We will run iMessage on the Mac computer and mirror everything on a Windows computer. Sounds complicated? Trust me, it is very easy.
The first thing you need to do is make sure your Mac is connected to the internet and that you have iMessage installed and set up. If it is not done, go ahead and do it first. When that’s done, follow the steps below:
- Download and install Google Chrome browser on both Mac and Windows PC
- Also install Chrome Remote Desktop app on both the computers
- You will have to go to Chrome store and look up for the app and when you find it open it and click ‘Add’ on the prompt
- Run the app now
- Now go ahead and download the Remote Desktop Host Installer on your Mac computer from the following link: https://dl.google.com/chrome-remote-desktop/chromeremotedesktop.dmg
- Double click on the file that has been downloaded followed by double clicking on the Package inside the file
- If you have set the Mac password, enter it when prompted and then hit the ‘Install Software’ button
- Follow the onscreen instructions to complete the installation process. It will barely take 1-2 minutes
- Now go ahead and launch the Remote Desktop Host on the Mac computer that you just installed and then click on the ‘Get Started’ button
- On the next screen click ‘Share’ button
- You will now see a code on the screen. Not this code down. It is a 12-digit number.
- Now, whenever you have access to Windows PC, open Chrome browser in it. Now run the Chrome Remote Desktop application
- Click on the Access option
- When prompted to sign in with your Google ID, go ahead and do it
- Grant all the necessary permissions
- Now click on the ‘Continue’ button
- Here, you need to enter the code that appeared on your Mac in step 11
That will be all. Your entire Mac screen will now be mirrored onto your Windows computer via Chrome. This means you can manage and access all the apps including iMessage.
So, this is how you access iMessage on PC using Chrome and Mac.
Method 2 – Using IPadian to access iMessage on Windows PC
Honestly, the whole point of trying to access iMessage on Windows is that you don’t have a Mac computer or an iOS handheld device. What if you don’t have Mac? Would you still be able to use the iMessage messaging service on your Windows PC?
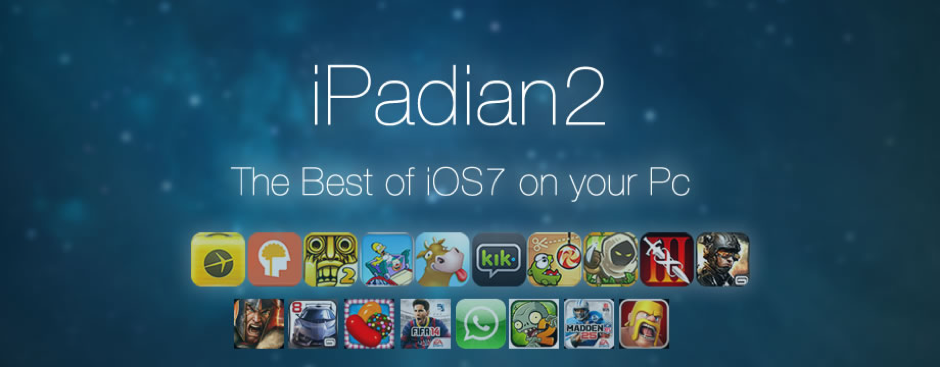
While the answer to this question is Yes in great part, but it may also be a no. I will tell you why. We are going to use an iOS emulator called iPadian. This emulator can play many iOS app including iMessage. But, it is not known to be very stable and does not work properly all the time. Unlike Android, iOS is not an open source platform. This is why there aren’t a lot of good emulators for it out there.
But, iPadian is free and so there is no harm in trying it. Here is what you can do:
- Download the iPadian emulator on your computer from the following link: http://www.ipadian.net/
- Install the emulator and then set it up (just follow the onscreen instructions.
- Now when you are on the home screen of the emulator, locate the search option and find iMessage.
- Dowload the app and start using it like you would use it on your Mac
That will be all!
CONCLUSION
iMessage is an extremely popular instant messaging app and we all want to use it. But, not all of us have the iOS device. This is why I have provided the steps to install and use iMessage on your Windows computer.

