Windows 10 not starting after an update is the most common problem that Windows 10 users face. Many users who face this problem do not know how to solve the problem and end in their data loss. This can be a serious issue for the users who do not have backup of their data. The data loss is avoided if the user knows how to undo changes made to the computer after Windows 10 update. In this article we will show how you can avoid data loss in case Windows does not start after update.
Contents
Note: We are showing you how you can start Windows 10 after a botched update without losing your data. But if you get any option to back up your data, we suggest you take it.
First of all, we need you to try to start your computer in recovery mode so that you can perform repair. There are two ways to do that:
Fix 1: Fix by Advanced options
(A) By using installation disk:
When using this recovery first set us the computer to be booted from the installation disk. Once booted from the installation disk select the time and currency, language and other settings and then click on Next. Now from the next page click on Repair Your Computer.
Once you click on the Repair button go to Troubleshoot>Advanced Options> now click on Start up Repair. Now the system will start repairing.
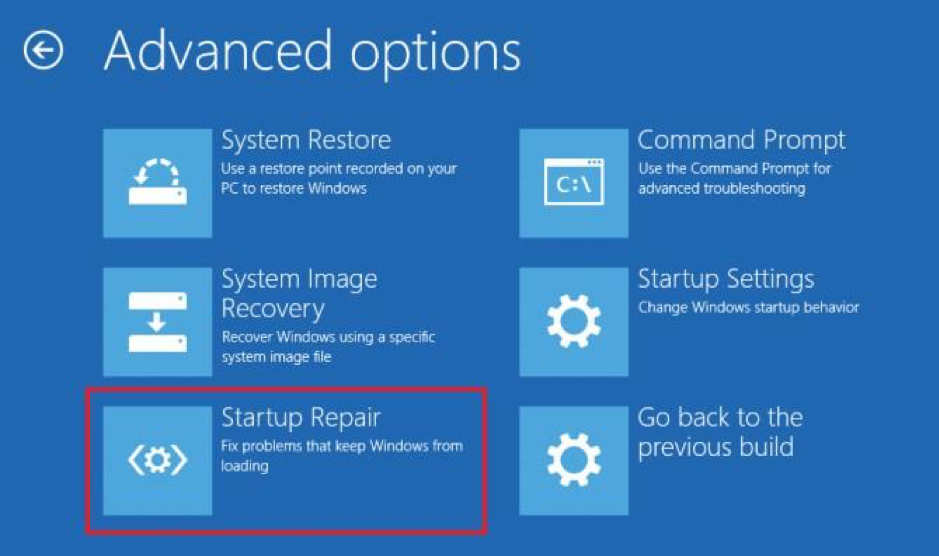
(B) Without installation disc:
If you do not have an installation disc then you can open the recovery screen, turn on and off the computer three times and when you do it on third time the computer will be started in the recovery option. Now you can click on Troubleshoot>Advanced Options> now click on Startup Repair. Now the system will start repairing.
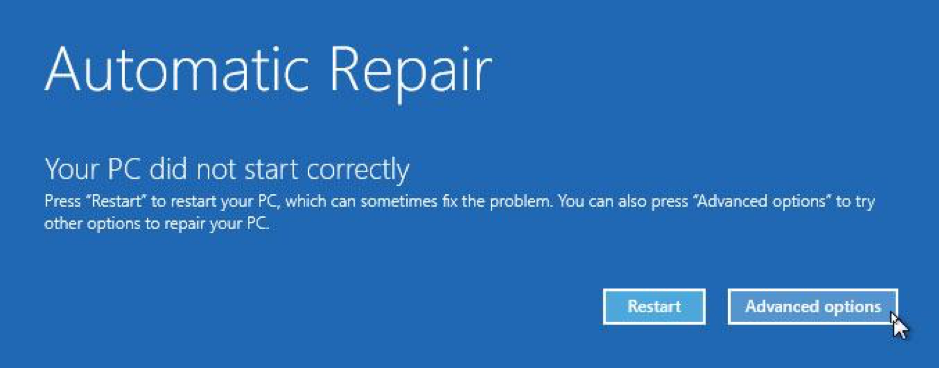
Fix 2: Repair Master Boot Record (MBR)
If the program still is not resolved by following the first then you have to repair MBR (Master Boot Record). This step is useful if MBR is damaged due to any reasons. To repair MBR Windows have their own commands.
Step 1: Firstly, boot the PC using the installation disk and then follow the steps below: Repair your computer > Troubleshoot > Advanced options > Command Prompt.
Step 2: Once the Command Prompt is started. Type the following commands below.
Make sure that you type the command one by one and press Enter key after every command.
bootrec /fixmbr bootrec /fixboot bootrec /rebuildbcd
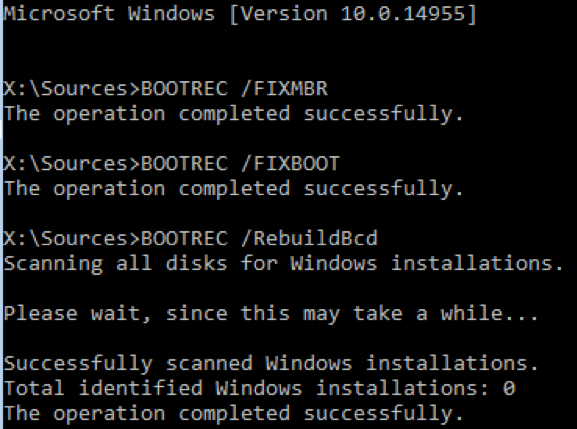
Step 3: After entering the command type Exit.
Fix 3: Check and Fix Hard Drive
Checking the hard drive for errors and repairing them can resolve the issue. This method has proved useful for the many users.
Step 1: Firstly, follow the steps mentioned in the previous method and open the command prompt.
Step 2: Now run the command chkdsk c: /r /x and press enter. Once the scan is finished enter sfc /scannow and press enter.
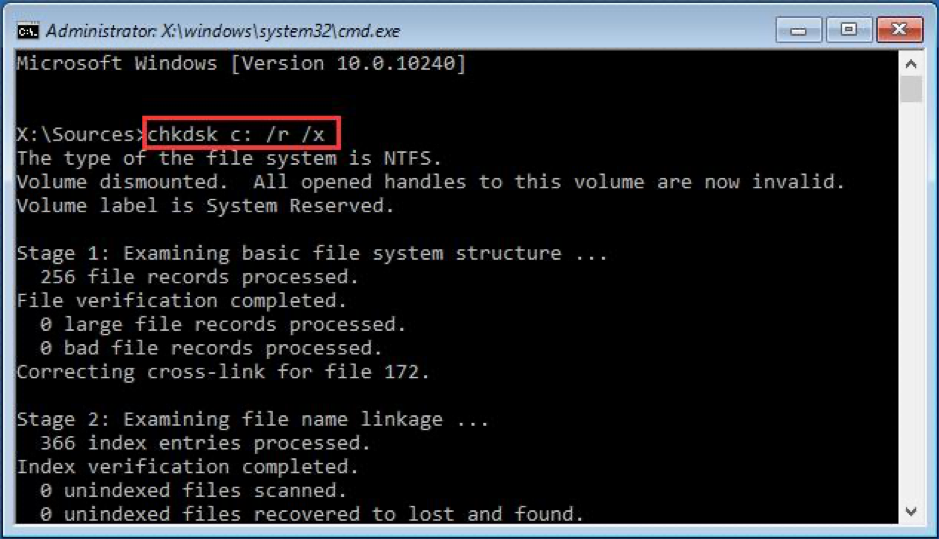
Fix 4: Reset BIOS to Default
This method is used to fix computers not working after the Windows update.
Step 1: First go to BIOS by pressing the F2 or F10 button or some other button depending on the model of the system. When starting the system.
Step 2: Now press the F9 button to set defaults and confirm to reset BIOS to default settings.
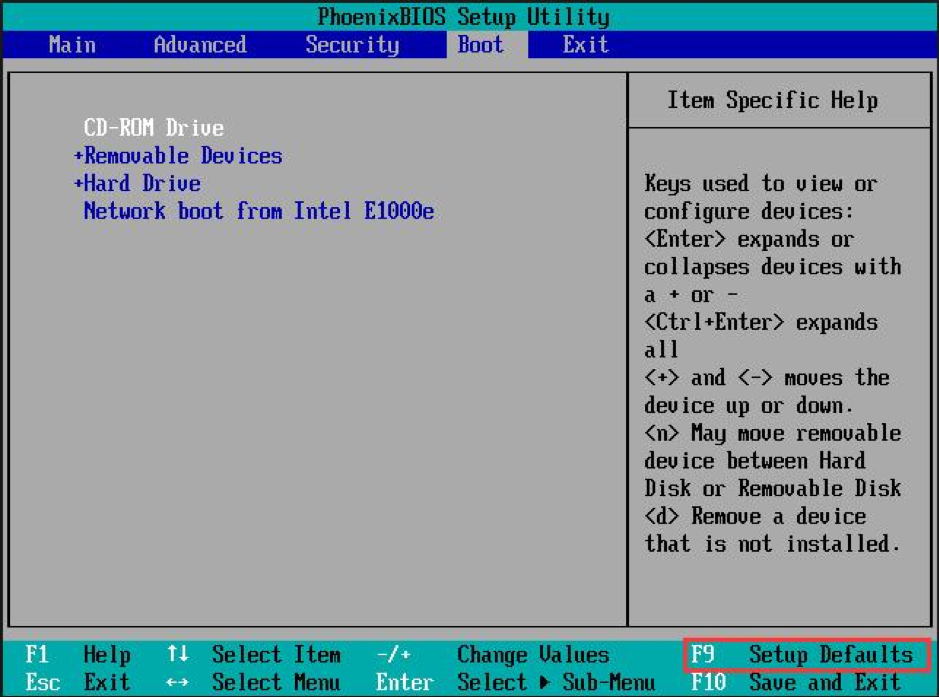
Fix 5: Uninstall Windows Updates
If you are sure that your Window 10 is not starting after Update then you can uninstall the updates that were installed recently. To uninstall an update, start your system in safe mode and uninstall the update.
To start Window in Safe mode, follow the steps below:
(1) Using Windows installation disk:
First go to Repair your computer > Troubleshoot > Advanced options > Command Prompt. Now enter command bcdedit /set {default} safe boot minimal and press Enter.
Now close the command prompt and click Continue. When your PC restarts it will be in Safe Mode.
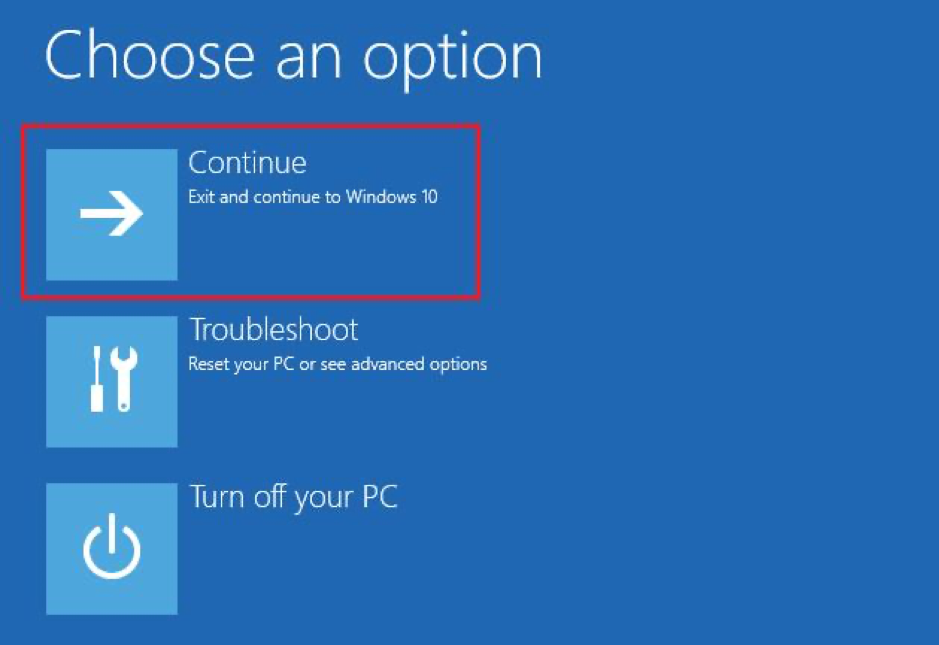
(2) Using Windows recovery drive:
For using this step, you need to have a recovery drive. Start your computer using the recovery drive and click on Troubleshoot. Now go to Advanced options > Startup Settings > Restart.
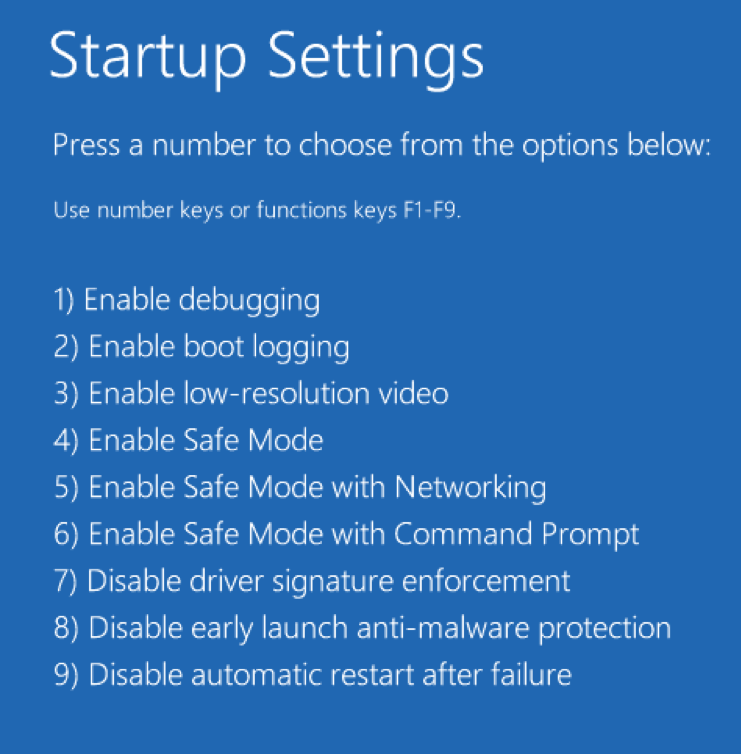
Now press 4 to start your computer in the Safe Mode.
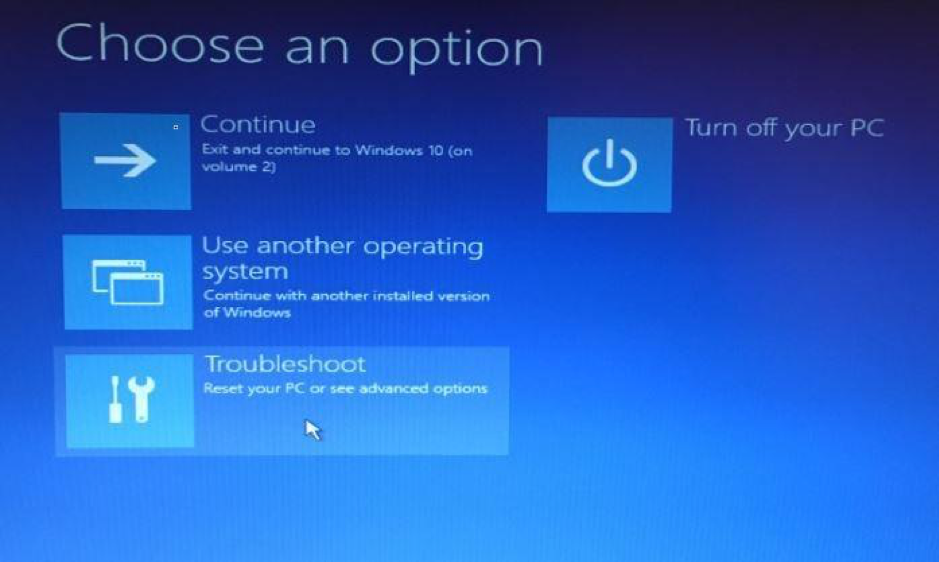
Once the system restarts go to Windows update and then click on View installed updates. Now uninstall the recently updated Window Update.
Fix 6: Go Back to the Previous Version
Another method to resolve the issue that your Windows 10 is not starting after the update is to revert back to the previous version of Windows.
To do so use Windows 10 installation disc to go to Repair your computer > Troubleshoot > Advanced options > Now from this window click on Go back to the previous build.
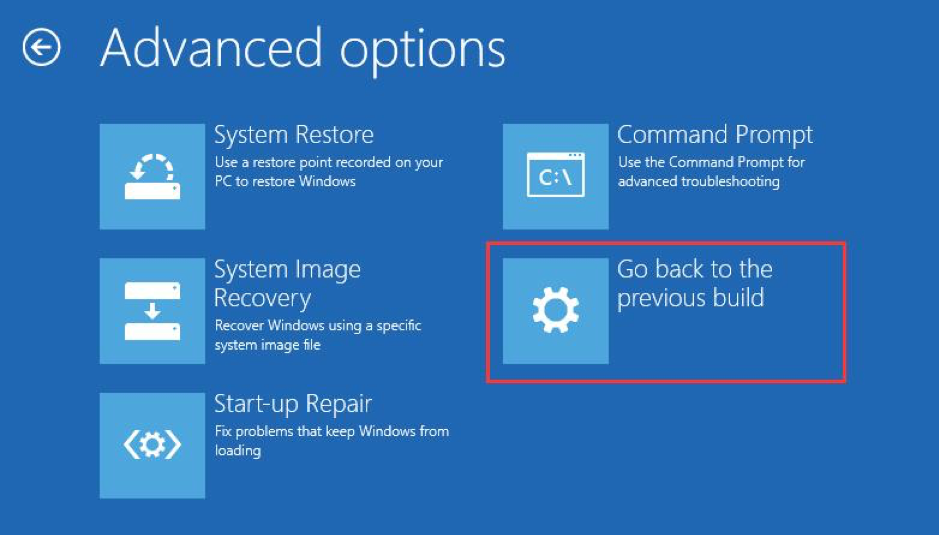
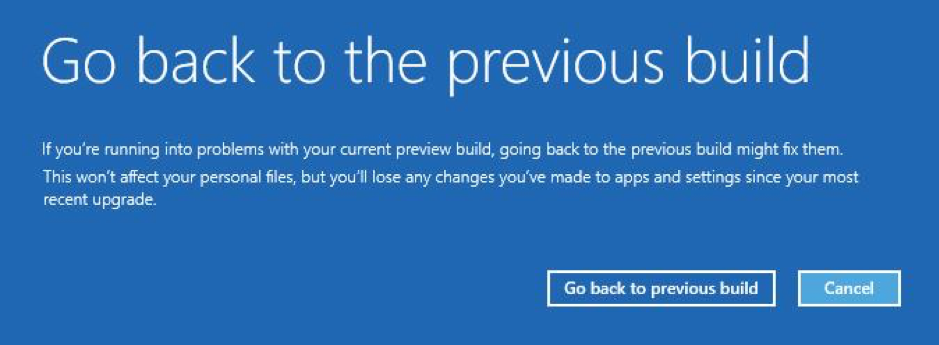
Fix 7: System Restore
Restore the system to the previous state. To do so use the Windows installation media to go to Repair your computer > Troubleshoot > Advanced options > System Restore.
Step 1: Now click on the Operating system you want to restore.
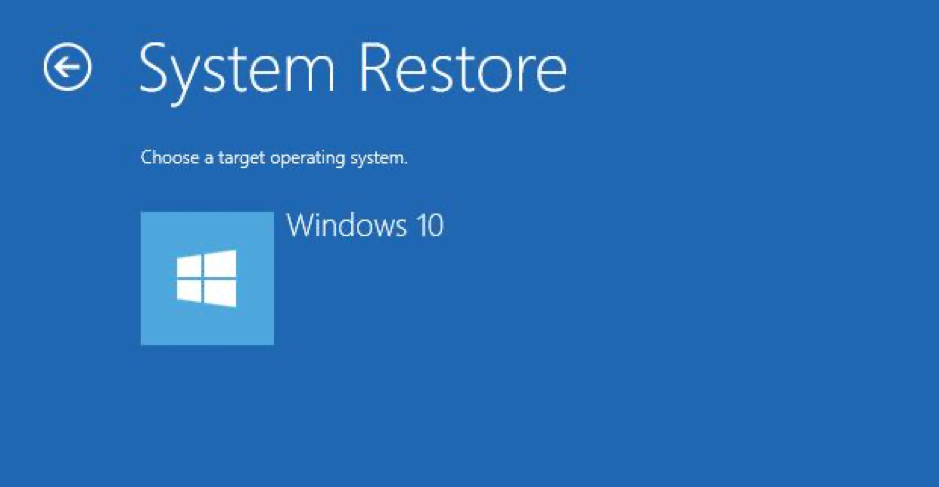
Step 2: Now select the image backup. You have to select the latest system image and then click Next.
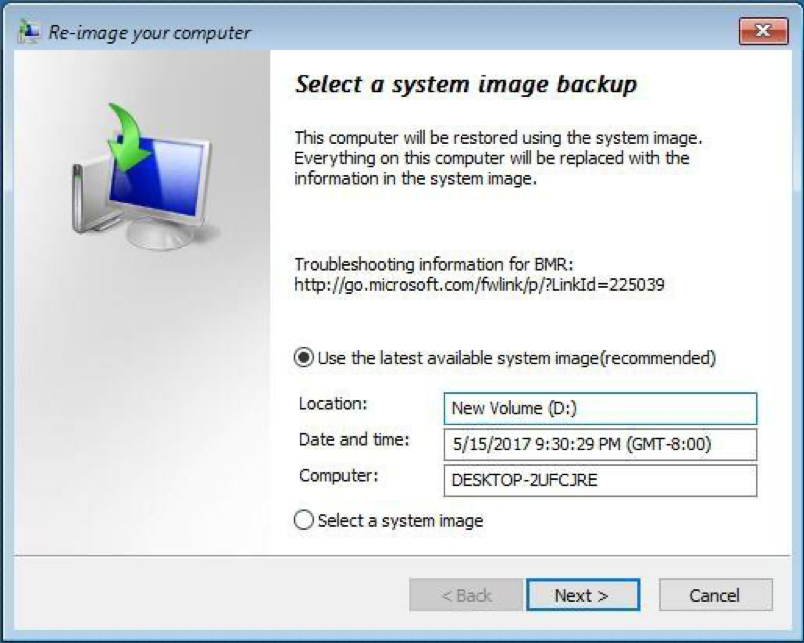
Step 3: Do not checkmark Format and repartition disks as it will remove all the data. Without doing anything simply click on Next.
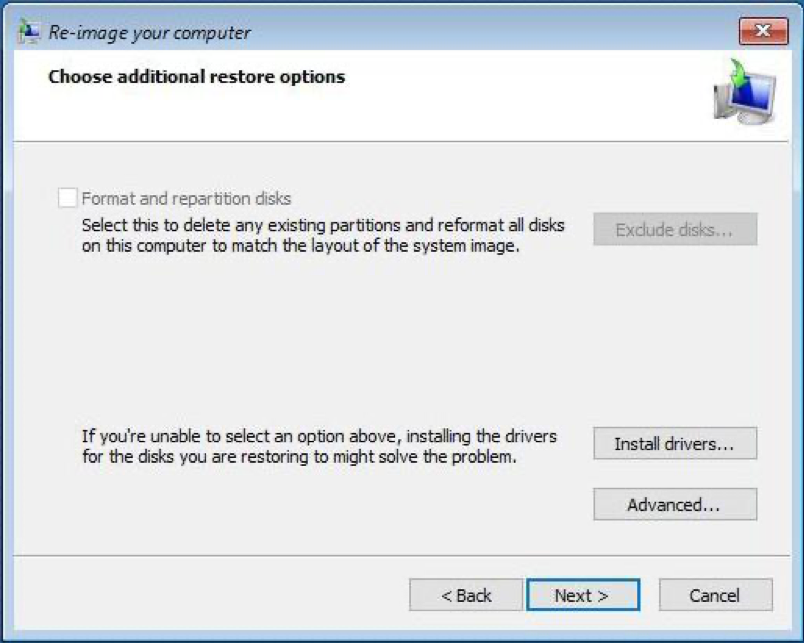
Step 4: Now click on the Finish button. Now you will see the prompt saying that “All data on the drives to be restored will be replaced with the data in the system image. Are you sure you want to continue?” Now click on Yes.
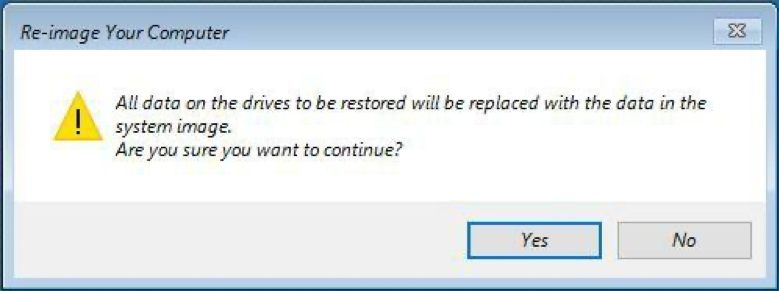
Step 5: Once you click on yes, the restoration process will start. This process may take some time to finish. Once the process is complete the system will restart.
Verdict:
Window 10 not starting after an update is the problem faced by many people. We have listed some steps that can resolve the issue without losing any of the personal data. These are the quick fixes that can resolve the problem of Windows not starting after an Update.

