The Red Screen of Death Error is a critical issue that can cause frustration for computer users. This error typically appears when there is a serious problem with the system, and it can be difficult to resolve. In this article, we will explore the causes and solutions for the Red Screen of Death Error, providing you with the information you need to fix this problem and get your computer back up and running smoothly.
I guess Microsoft Windows 10 user is familiar with Blue Screen and Black screen errors of Death error, but some users have reported red screen on Windows 10.
Contents
Well, after the launch of Windows 10, some users have encountered Red screen of death error and you won’t be able to do anything, and you’ll be forced to manually restart your PC/laptop.
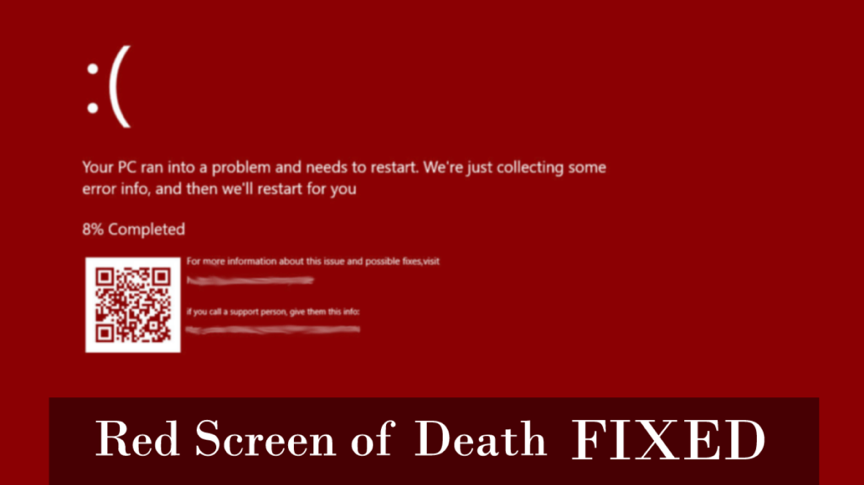
In most cases, this error on Windows 10 is caused by a hardware error, especially if you overclock your computer. Despite this, sometimes the red screen of death is also caused by incompatible drivers or BIOS issues. Also due to graphics driver errors and the matching applications install wrong files. Sometimes the software confliction can also Windows 10 red screen startup error.
So let’s see how to fix that.
Fix 1: Uninstall Programs That Cause Red Screen
First, booting up in Safe Mode is the first logical thing to do. Safe Mode will allow us to start the PC without most device drivers and 3rd party software. Of course, you can also start it from MiniTool partition wizard.
If you encountered the red screen of death error right after installing a certain application, then this application may be the cause of the issue especially for softOSD.exe on Windows 10 PC.
Therefore, try uninstalling programs that might cause the problem.
Step 1:Right-click the Start button and choose Settings from the menu.
Step 2: After opening the Windows Settings, switch to App & features section.
Step 3: In the right pane, locate and select the specific application, and then click the Uninstall button.
Fix 2: Remove Overclock Settings
At the beginning of the article, we know the RSOD error is caused by the hardware error, especially when the Windows PC/laptop is overclocked.
Overclocking will change the hardware click rate, multiplier or voltage, and increase the performance. However, it will make CPU/GPU produce more heat, which might lead to permanent damage to your hardware in the worst case.
Therefore, if you are facing red screen error on Windows 10, just try removing your overclock settings in BIOS. If you haven’t overclocked your CPU/GPU, please skip this solution to the next one.
Fix 3 – Update System’s BIOS / UEFI
An outdated system’s BIOS / UEFI can generate the Windows 10 red screen error, so it is suggested to update your system’s BIOS / UEFI as soon as possible in order to fix it.
Updating BIOS/UEFI is not the easy task; especially for the basic users updating BIOS is really tuff. Because a small mistake can cause permanent damage to your computer. First of all, you have to visit your motherboard manufacturer’s website and download the latest version of BIOS / UEFI. Most motherboard manufacturers have a guide to update BIOS on their website, so read the given steps carefully.
If you need any problem when updating BIOS/UEFI, Maybe MiniTool Power Data Recovery would help you recover data from PC even if the PC can’t boot, by providing a Bootable Media Builder. and it also has a professional system/data backup tool named MiniTool ShadowMaker to help you backup system and data before conducting a BIOS /UEFI update.
Fix 4 – Change Settings.ini File
Many users reported that red screen appears because of Battlefield: Bad Company 2, and in the manner to fix this issue, you must have to change the game’s settings.ini file. Apply the below-given instruction to do that,
Step 1: Open Documents > BFBC2 folder, and find settings.ini file.
Step 2: Find the following line:
- DxVersion=auto
and change it to: - DxVersion=9
- DxVersion=auto
Step 3: Save all the modifications, and try to run the game again.
Fix 5 –Update and Install Default Graphic Card Driver
This is a working solution that helped many users to fix the red screen Windows 10 error. Switching back to default graphic card driver on HP laptops fixes Windows 10 red screen issue.
Moreover, it is also found reverting to default graphics card driver works for other users as well. So, it is worth to give a try.
Follow the steps to return to default:
- Go to the Search bar> type Device Manager > and from the list of results choose Device Manager
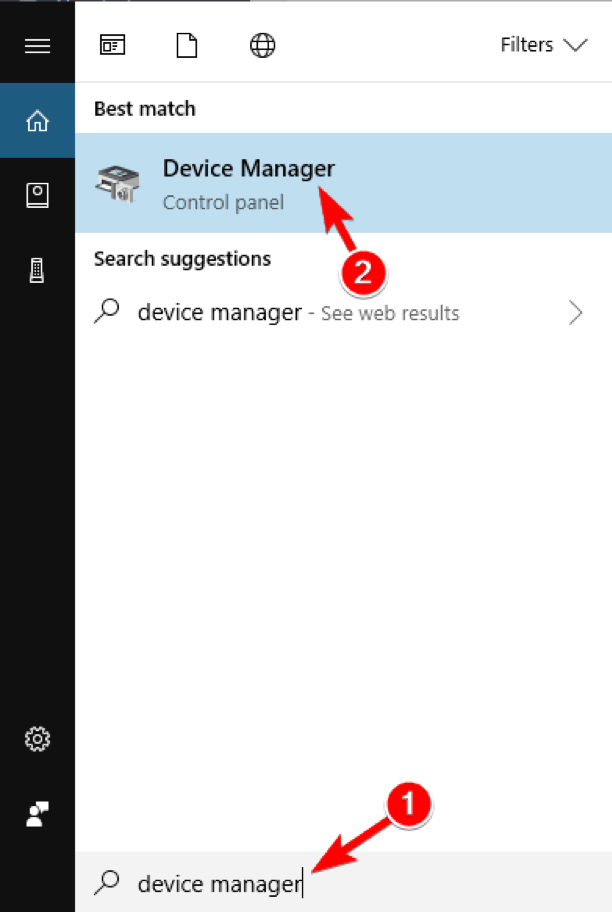
- Now locate Display adapters > expand it. And in the Display adapters section right-click your device > from the list select Uninstall.
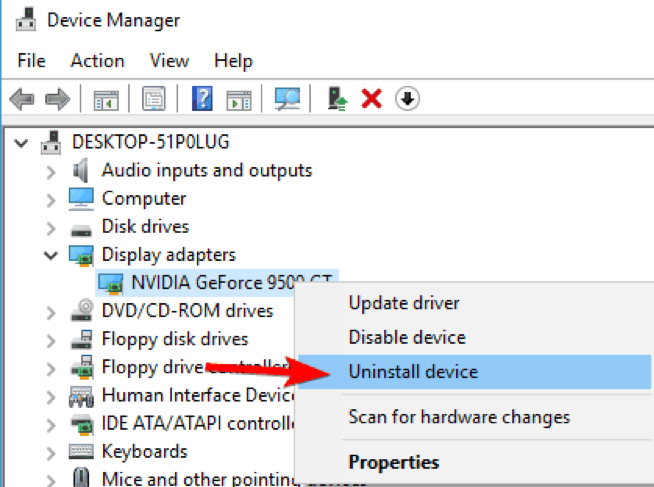
- Check to Delete the driver software for this device> click Uninstall.
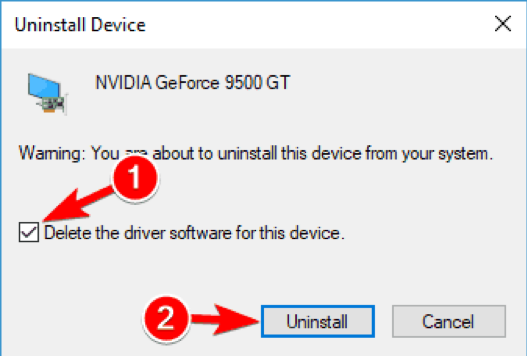
- And as the current driver was removed> restart your machine
Additionally, it is also recommended to update the graphics card drivers.
To update the graphics card drivers go to the manufacturer’s website or to the Microsoft official website and download the latest driver for the graphics card.
Conclusion
We certainly hope that one of the solutions can help you fix red Screen of Death Error on Windows 10. Although we enumerated the most common causes of the red screen of death error, your situation might be entirely different. If none of the methods above worked, do a clean Windows install and hope for the best. If that doesn’t work, send your computer in for a detailed hardware investigation.

