Contents
Microsoft Office is one of the most important software installed on system. It comes with several programs such as Microsoft Word, Excel and PowerPoint. However, you will get in trouble when something goes wrong and affects the Microsoft Word usage. Have you ever met the error Microsoft Word has stopped working?
In fact, a plenty of Microsoft Office users has suffered this case. Under this circumstance, you couldn’t open or use Word anymore. How annoying. However, after doing some tests, we find there are several useful solutions to this problem. Now, I’ll walk you through the methods one by one in the following part.
Methods to Repair Error Microsoft Word Has Stopped Working Windows
Fix 1- End Microsoft Word and Restart
If there is a conflict or incorrect change on your Microsoft Word, it would stop working. At this time, try to exit Word forcefully and then restart it.
- 1. Press Ctrl + Alt + Delete to open Windows Task Manager and select Task Manager.
- Locate to Processes tab, where all running apps can be seen.
- Find Microsoft Word process. Right click it hit End task from the menu.
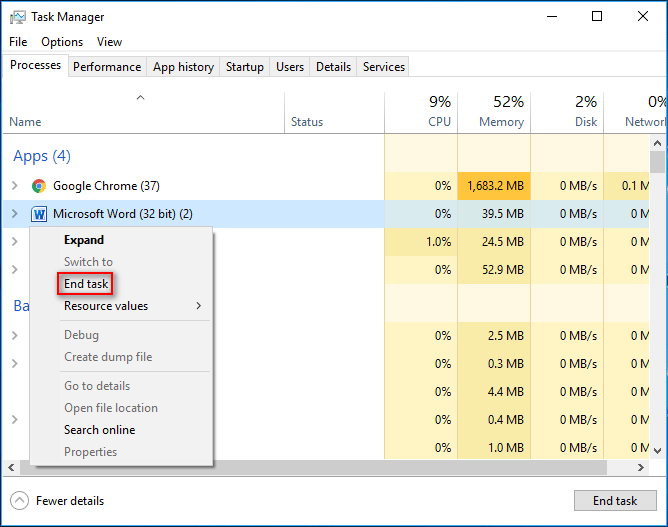
After that, try restarting Microsoft Word to check whether the error occurs again.
Fix 2 – Disable All Add-ins
Actually, there are some external plugins that might be installed automatically. Many users never notice this, but this is really a cause for Word stopping working. If the Word is opened in Safe Mode, the Add-ins will not load, so that the error can be avoided.
Or you can choose to disable the Add-ins to end the problem.
- Press Windows + R buttons, and then type winword.exe /ato open Word without loading any plugins.
- ClickFile > Options > Add-ins.
- Choose the program you guess that causes the problem and select Disable all the plug-ins.
- After finishing it, restart your Word.
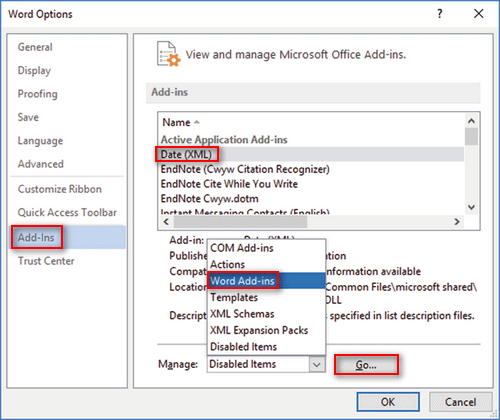
Fix 3 – Update Your Office
As the outdated Micro Office may lead to its stopping working, you’d better check for the newest versions for update.
Update Microsoft Office to Office 2013 or newer versions
- 1. Open a Word file > click File > select Account and find Product Information.
- 2. Click Update Options and select Update Now.
- 3. Wait until the checking process ends. Then, follow the instructions to complete updating.
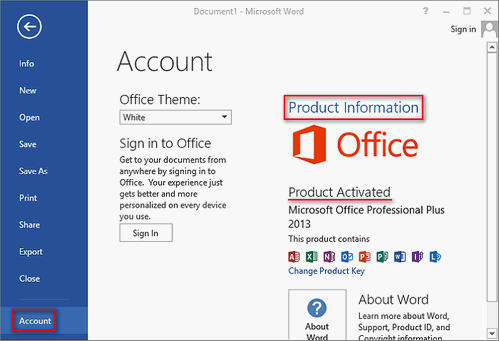
In addition, your computer will also work better with the latest version of system. So, try updating it if necessary.
Update Windows 10 to the latest version
- 1. Click Start button > Settings > Update & Security.
- 2. Windows Update will be selected in automatically. Choose Check for updates.
- 3. Click Install Now if the new update is detected. Then, follow the instructions to finish the process of Windows 10 update.
In addition, your computer will also work better with the latest version of system. So, try updating it if necessary.
Fix 4 – Remove the Old Printer Driver
If you are running Windows 10, you are suggested to use the newest version of printer driver that is compatible with the system.
If the printer driver is outdated, just remove it.
Right click Start button > choose Device Manager > click your printer > select Uninstall device > click OK > restart your Windows.
Fix 5 – Delete Word Data Registry Key
1. Press Windows and R buttons to open search box. Input regedit and then hit Enter to access Registry Editor.
2. Follow this path to find Word options key (for Windows 10): HKEY_CURRENT_USER\Software\Microsoft\Office\14.0\Word\Data.
3. Right click Data subkey and select Delete.
4. After finishing it, restart Word to check whether the error has been solved or not.
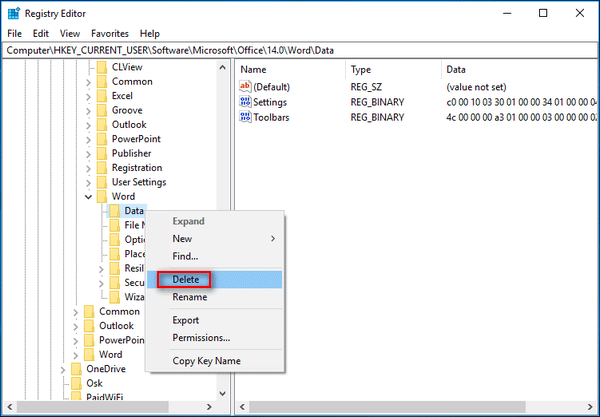
Recover Lost Word Document Windows 10
In this part, I will show you how to recover lost Word document if the Word file gets lost unfortunately due to the error Microsoft Word has stopped working. Therefore, don’t worry when meeting this issue. You can accomplish lost Word document recovery easily within several steps with MiniTool Power Data Recovery.
Step 1: Download the program and install it on your Windows PC.
Step 2: Open it to get the main interface. Select This PC recovery module to begin.
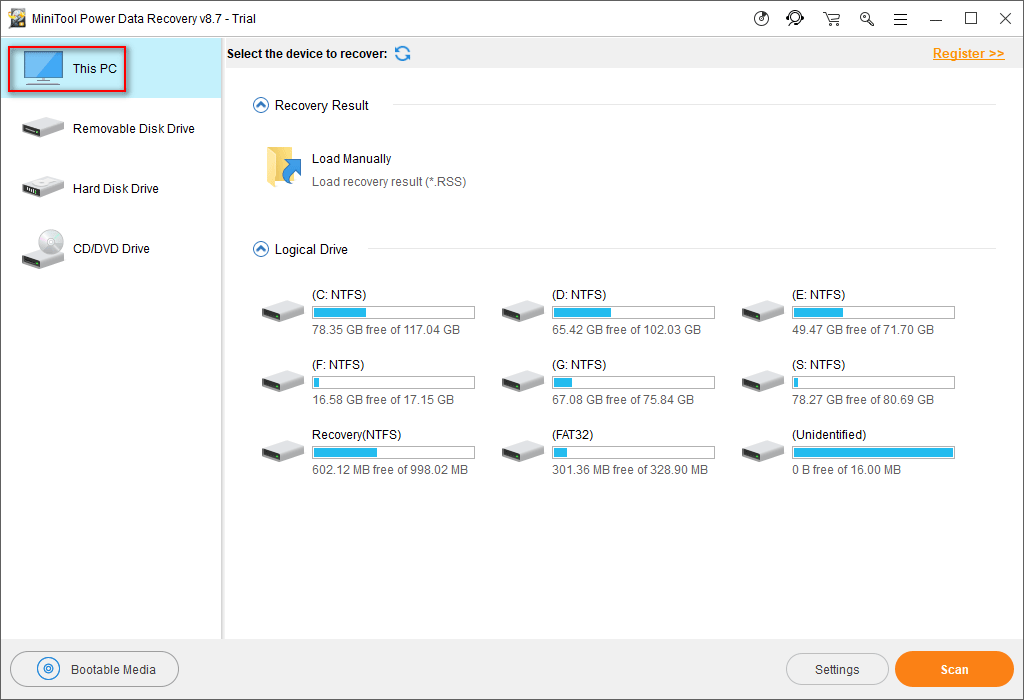
Step 3: Choose the drive that contains lost Word document to scan. Just double click it to start the scanning.
Step 4: As long as the scanning process comes to an end, browse the found files to check your needed Word document. Then, click Save to come to directory selection window. Choose a storage path to store the recovered document.
After finishing these steps, the selected Word document has been recovered and stored to the specified location. You can check it there.
Pay attention:
①. Do not install this data recovery software on the drive, from which the Word document was lost. This is because new data would occupy the place where the lost Word document located, thus, the lost Word document would be overwritten and become unrecoverable.
②. Do not save the recovered Word document to the original path to avoid data overwriting case.
③. The options Find, Filter, and Preview during the recovery process are able to help you find the needed files easier.
Final Words
In fact, according to some feedbacks on internet, most users have such experiences: they fail to access a Word document occasionally, or when they using a Word document, it stops working out of a sudden. Data loss may happen under these circumstances.
That’s why I put forward these fixes to the error Microsoft Word has Stopped Working. If you are suffering this problem unluckily, just read this post carefully to find a suitable solution.
In a word, I hope all the methods mentioned above can help you repair the error as well as recovering lost data due to the error. Don’t hesitate to share other useful solutions with us by leaving a comment.

