Device drivers are the soul of devices that connects with the computer. Device drivers bridge between your computer and devices so as to communicate swiftly. As we update our computer to the latest versions of software, it is also important to update drivers so that they can communicate properly with the computer.
Contents
If you keep outdated drivers on your computer, your device may stop responding or in a worst-case scenario, your operating system may crash. If you accidentally download and install an incompatible or infected driver on your computer from an unauthorized website, there are possibilities that it can corrupt the entire system and you end up getting into a no-boot situation.
There are numerous ways to update device drivers. You can manually install device drivers or install them through Windows Updates. There are a few of the Best Driver Update Software that does it all for you in just a few clicks. You can also go to the manufacturer’s website to download and install it from there. Let’s take a look at a few possible steps one-by-one.
Updating Device Driver Using Windows Update
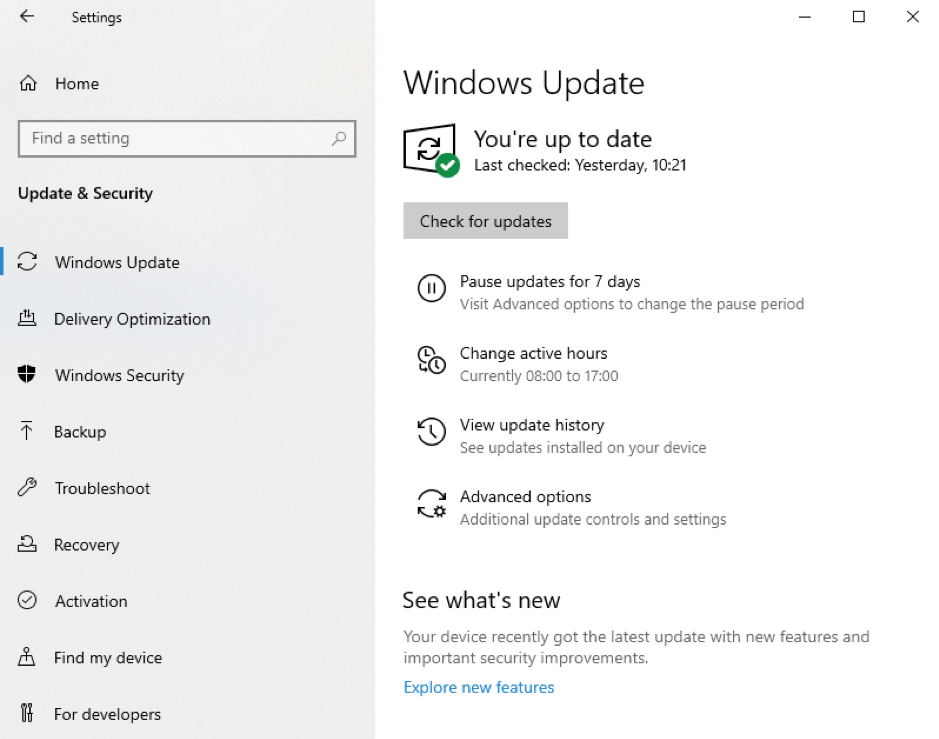
This is one of the easiest and reliable processes to install the latest device drivers on your computer. You need to understand that whenever a manufacturer releases any device driver, it is first updated on the manufacturer website, then Microsoft Windows Update team fetches it from the site and run a few tests on the software and when it passes the quality testing, it gets updated in Microsoft Windows library. Only tested, verified, updated and recommended drivers are updated in the library. Other websites or download portals also get it from the manufacturer’s website.
Follow these steps to quickly update your outdated drivers with the most simplified process.
Step 1. Click on the Start button and then the search bar next to it.
Step 2. Type in ‘Windows Update’ and click on the ‘Windows Update Setting’ in the list. There are several other ways to get into Windows Update Settings. You may also click on the Start button and then click on the Settings option. Here you can click on the ‘Update and Security’ option to initiate Windows Update Settings. You can also Right-Click on the Start button and click on the ‘Settings’ button and go to the ‘Update and Security’ option.
Step 3. Click on the ‘Check for Updates’ button to look for new Windows updates available for your device. If there are new updates available for your devices and peripherals, they will be installed automatically. You can also configure settings to automatically look for updates when the system is in an idle state.
“A Driver Updater Software for Windows 10 works on the same functionality as Windows Updates.”
Update Drivers Using Device Manager
Device Manager is another window that gives you a crystal-clear picture of the actual situation. Device Manager is a Windows utility to look for all the installed devices and their drivers. If any of the devices stops functioning, you’ll find a yellow exclamation mark on the same device. All your devices are listed here and are bifurcated in a very organized manner. To identify and fix faulty drivers, Device Manager is the best place.
Step 1. Press the ‘Win + R’ key combination to open the Run dialogue box.
Step 2. Type ‘devmgmt.msc’ and press enter or click on the ‘Ok’ button. You can also search for ‘Device Manager’ in the search box and select the top result.
Step 3. Look for the exclamation mark if any device is not responding or expand the category of device you wish to update the driver for.
Step 4. Right-click on the device, and click on the ‘Update Driver’ option.
Step 5. On the next window that appears, click on the ‘Search automatically for updated driver software’ option that allows Windows to find the latest updated driver for your device.
Update Device Driver from Manufacturer Website
If your device is recently launched, or not from a popular manufacturer, Microsoft Windows Updates will not add its drivers to Windows Library. You will need to manually update the drivers or install the drivers from the manufacturer’s website.
Step 1. Go to the manufacturer’s website and identify the logo and name of the device carefully.
Step 2. Browse through the latest drivers and download the executable file or zip file for your device.
Step 3. Open the Run dialogue box by pressing the ‘Win + R’ key combination.
Step 4. Type ‘devmgmt.msc’ and press enter key or click on the ‘Ok’ button. You can also click on the search bar and type in ‘Device Manager’ and click on ‘Device Manager’ option.
Step 5. Right-click on the device that you wish to update and click on the ‘Update Driver’ option.
Step 6. On the new window, click on the ‘Browse my computer for driver software’ option. Browse and select the downloaded driver on your computer. Click on the ‘Ok’ button to proceed further.
Your device might ask you to restart the computer for changes to be implemented.
Summing Up
There are several ways to manually download and install device drivers however you can’t manually download and install drivers for all the devices manually. You can’t figure out if there is any latest update available for any particular device. Figure out the Best Driver Updater Software for 2020 and get the best one for your device. All these Driver Updater Software for Windows 10 are tested and verified to be the best in class for Windows 10 and earlier versions.



