Contents
Have you ever have the plan to wipe a hard drive without deleting Windows system? This operation is necessary when you are meeting these situations:
- When you intend to upgrade to new computer, you might need to wipe the disk and format it from factory settings.
- If you want to sell or donate the hard drive, probably you will wipe the hard drive to prevent files leakage while leave the system intact.
- If you have to deal with virus infection on computer, you may choose to wipe the disk and reformat to reuse. In this case, remaining the system is helpful.
So, you will always face the case that you have to wipe a hard drive without deleting Windows. Do you know how to do it? If you don’t have an idea, just read on this post to find the solution.
Section 1: Find a Program to Wipe Hard Drive but Keep Windows OS
In general, computer hard drive may contain all kinds of data, including common files/folders, programs and system files. However, it may store some personal data, like financial information, payroll information and other sensitive information.
Therefore, before recycling a computer between employees or selling the hard drive, don’t forget to wipe the hard drive so that no data can be recovered and visible by anyone.
Here comes the question again: how to wipe a hard drive successfully but keep Windows OS when the system partition and data partition are on the same hard drive.
Fortunately, you can find some third-party programs that can solve this issue when searching key works disk wipe software or wipe hard drive on Google. You need to choose a reliable one to conduct the task.
MiniTool Partition Wizard may be the best choice. In fact, this professional disk manager enables you to perform many operations, like moving/resizing partitions, merging partitions, file system conversion, rebuilding MBR and so on. What’s more, you can realize wiping partition with its free edition.
You can download and install this freeware to your computer and experience its functions if you are using Windows 10/8/7/Vista/XP.
Section 2: Backup System Partition before Wiping a Hard Drive
This part is optional because you can choose whether to back up the hard drive or system partition.
Way 1: If you need to copy a single partition (especially system partition) on the hard disk, just use Copy Partition feature to clone all data on this partition to another storage device.
Way 2: When you need to make backup of the whole drive, Copy Disk feature is the choice.
Section 3: Wipe a Hard Drive without Deleting Windows
Compared with formatting partition, wiping partition is to overwrite the space involving the process of adding new data to cover the old data. In this way, the old data can’t be recovered by any tools.
Overwriting is also the main purpose of Wipe Partition in Partition Wizard. It supplies 5 wiping methods, which have different overwriting models. Choose a proper method based on your requirements.
Suppose that there are 2 partitions on your hard drive: partition C (containing Windows OS) and partition E (storing common files and sensitive information). Then, the next content will guide you how to wipe a hard drive without deleting Windows OS step by step.
Step 1: Open the software to enter the main interface. Choose the partition E and click on Wipe Partition feature from the left panel.
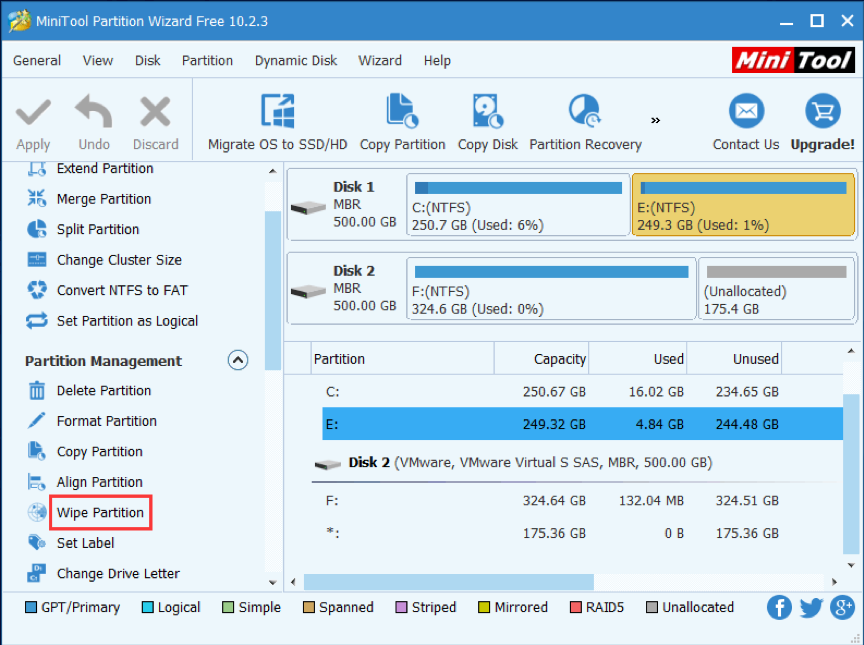
Step 2: A pop-out window will inform you the consequence of wiping the partition. And then, you can see 5 wiping methods are listed. Choose one of them and click OK go continue.
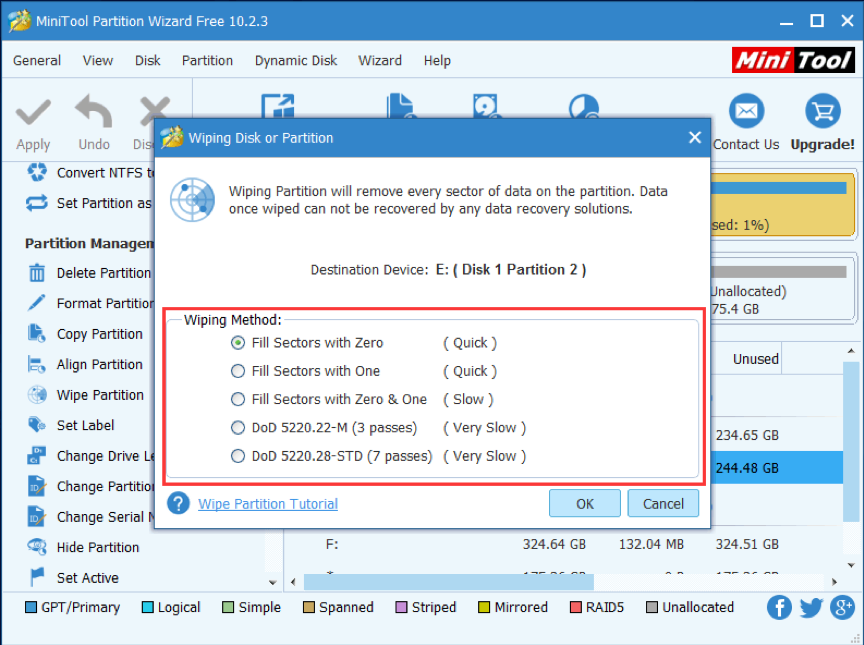
Step 3: Back to the main interface, you can see partition E is shown as unformatted without partition letter or label. Click Apply to make all changes effective.
After completing these steps, the wiping partition operation is realized.
Pay attention
You need to tell Wipe Partition and Wipe Disk. The latter one works for a whole HDD, SSD, external hard drive, etc. This kind of wiping will not save the Windows OS. When you have multiple partitions on a hard drive, this feature is suggested to wipe the whole disk with ease. Remember make a backup for the system partition.
Section 4: Works after Wiping Partition
After finishing wiping a hard drive without deleting Windows 10/8/7/XP/Vista with this program, you still have follow-up works to do.
- Format the Partition
Step 1: Choose the wiped partition and click on Format Partition.
Step 2: Then, choose the partition label, file system and cluster size in the pop-up interface. Click Apply on the main interface to execute.
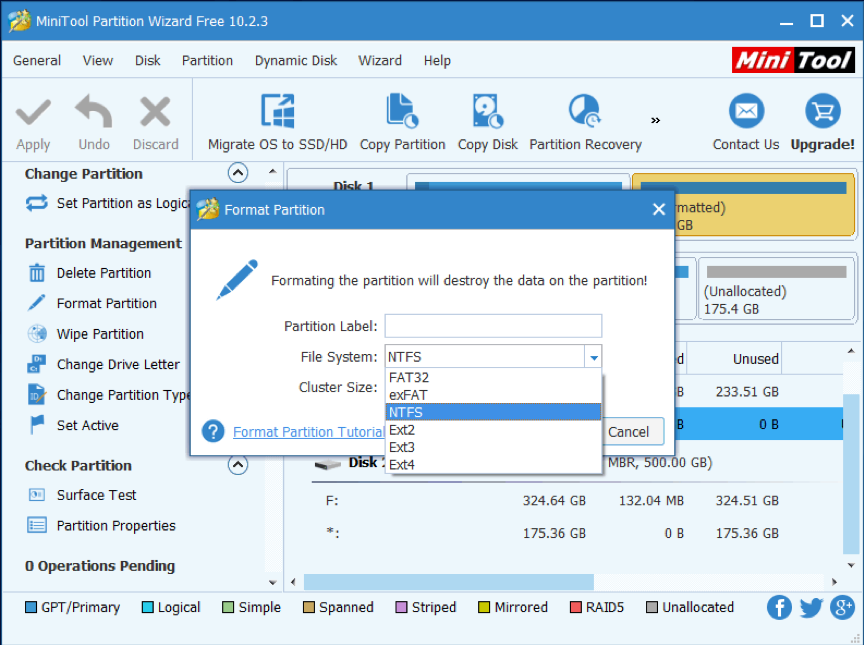
- Assign a Drive Letter to the Partition
Then, you need to add a drive letter this partition because it won’t display on computer if it lacks a drive letter.
Step 1: Select the target partition and click Change Drive Letter.
Step 2: Just click OK on the pop-out window. Then click Apply.
Finally, you can see this partition is detected and shown on computer. It is usable again.
Bottom Line
Now, you may know how to wipe a hard drive without deleting Windows OS. Just try Partition Wizard to help you realize this task. Backing up the important files is necessary before making changes on your hard drive.
Don’t hesitate to share with if you other good ideas by commenting below. In the end, hope this tutorial will be helpful.

