Contents
- 1 Specifications to Blue Background in Zoom
- 2 How do you enable blurred backgrounds on Zoom mobile?
- 3 How do you enable blur background in Zoom on Windows?
- 4 How do you blur the background in Zoom on Mac?
- 5 How do you blur the background during a Zoom meeting, Mac?
- 6 How to blur the background during a Zoom meeting on Windows?
- 7 Virtual background feature to replace the background:
- 8 FAQs:
- 9 Final thoughts
Experience with zoom is always simple, effortless, and intuitive. The zoom app is perfect for business meetings, study conferences, and other services. It offers far more robust business features and can hold up to 1000 people. Now the question arises, whether zoom affects your privacy? Zoom offers a blurred background feature that blurs everything in the background during zoom meetings or video calls.
The second question that will explode in your mind is how to blur background in zoom? It’s a simple task as well! If you are not comfortable with virtual background, you can blur your zoom video background before joining your meeting. You can also blur it on already running video conferences on your system.
If you want to hide your messy room from your colleagues during your meeting, or you are in a gathering, but an emergency meeting arrived, this zoom feature will help you hide everything in the background. You can also use alternative tools for this purpose. Zoom meetings are among the most powerful platforms that provide communication software with video conferencing and remote collaboration. It empowers a team to work together more perfectly and helps in providing innovative communications that bring people closer together.
Specifications to Blue Background in Zoom
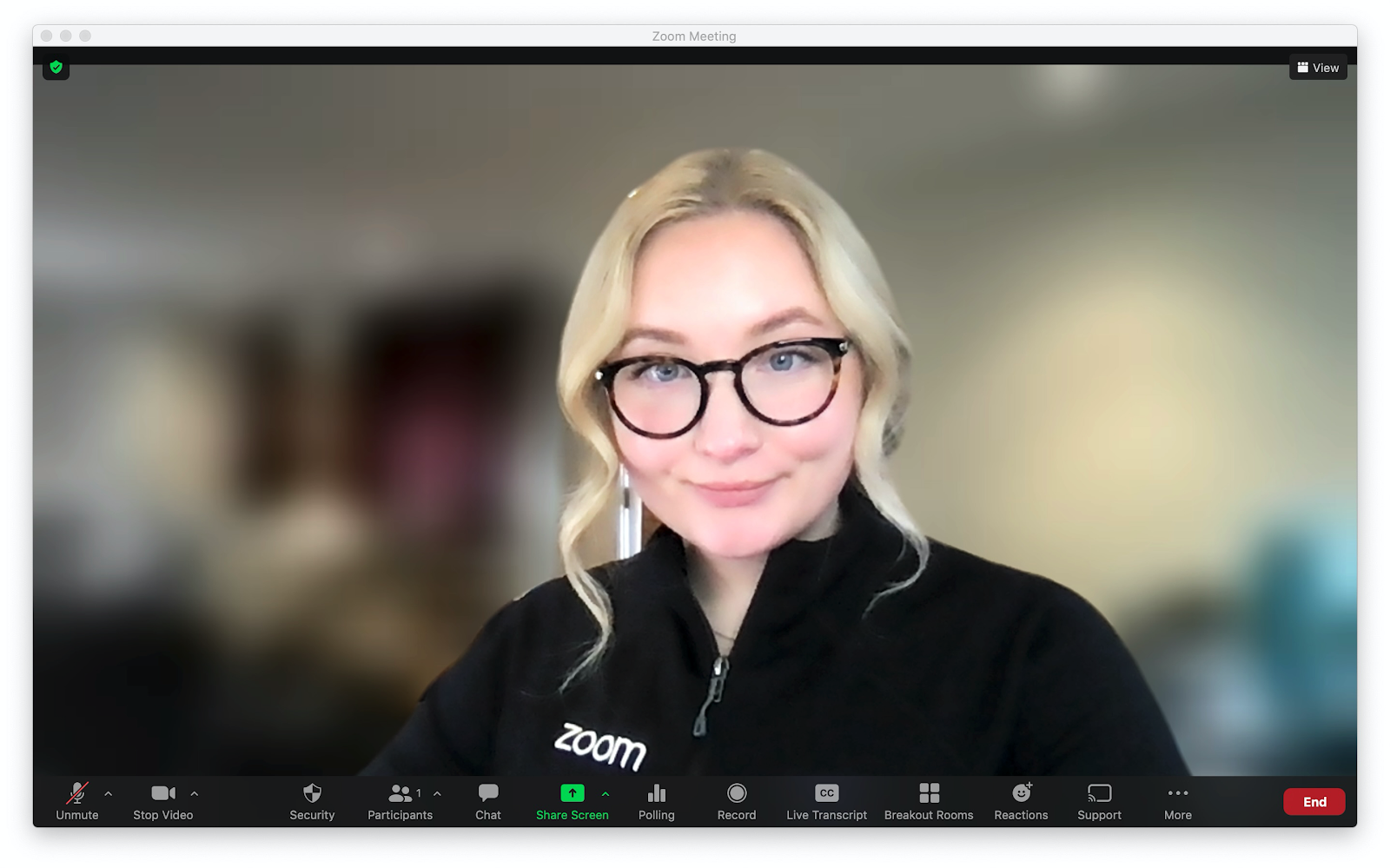
Before starting the debate, you must determine the requirements that your system must have to blur the video and choose the short videos you want to play in the background. But a video virtual background needs more resources in a system. The blurred background features are only available for Windows, iOS, Android, and macOS desktop users, and desktop clients must only meet the image without a physical green screen requirement.
Most people used to hide the background with a virtual background on zoom meetings; however, many people considered it as a temporary solution and avoided it and wondered how to blur the background in zoom?
Eventually, zoom introduced the blur background feature that solved this big issue. On February 1st, 2021, zoom introduced a blur background feature with 5.5.0 updates.
With the help of the blur background feature, you can blur everything in the background. Here is how to blur the background in zoom before joining a meeting:
How do you enable blurred backgrounds on Zoom mobile?
The prerequisites for using a blurred background in zoom mobile must have these requirements.
- Android version:5.5.0(12454.0131) or higher from it.
- IOS version: 5.5.0(12467.0131) or higher from it.
Mobile apps must have the device requirements for iOS and Android.
Here are the basic steps to enable blur background in zoom on your Android and iOS,
1. Go to the zoom mobile app and sign in.
2. Tap on the dotted icon (More) in the controls in a zoom meeting.
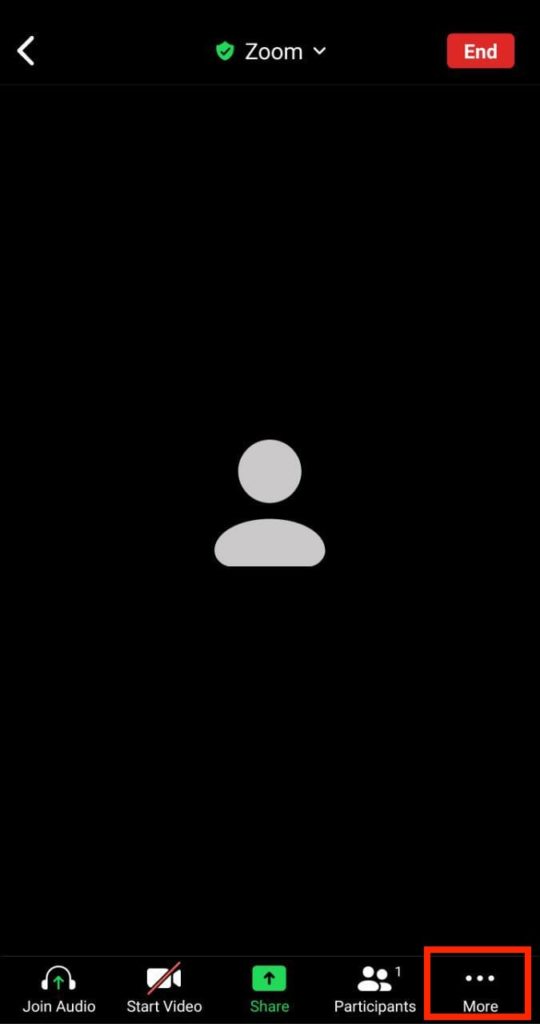
3. Tap on the virtual background in Android and “background and filters” in iOS/Android.
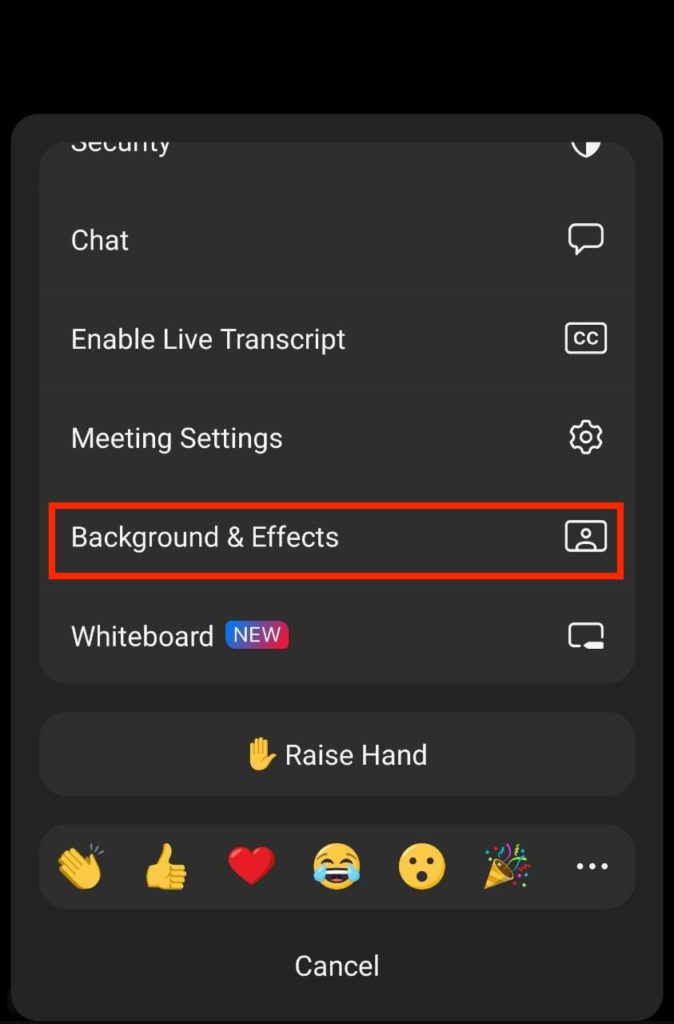
4. You can find the “blur” option on the screen, tap on the blur option, and your background will blur behind you.
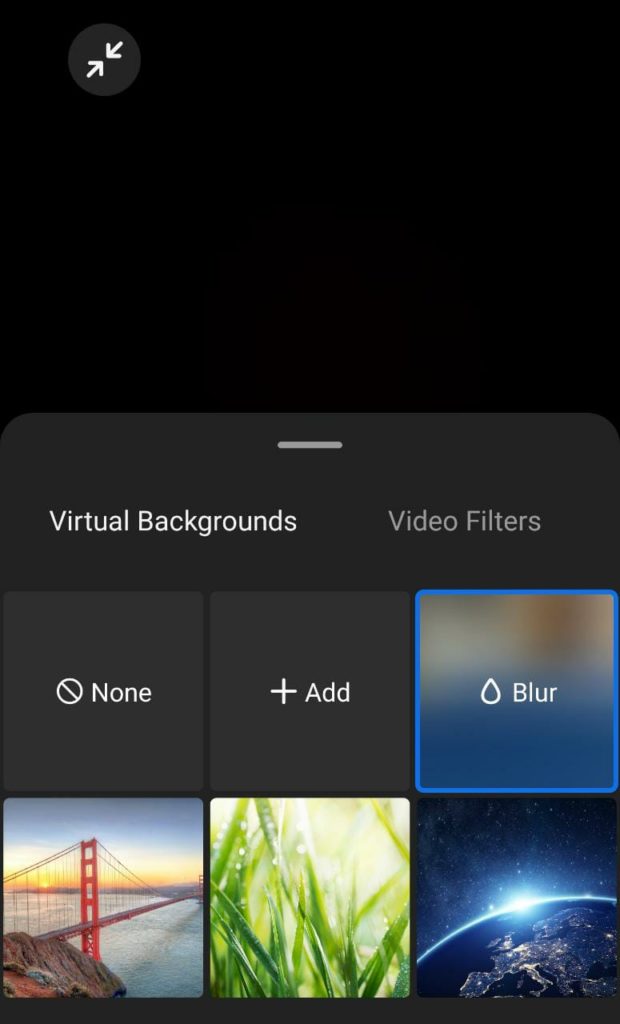
Note – If you cannot find the “blur” option on your mobile, it means your mobile won’t meet the requirements required to use the blur feature.
How do you enable blur background in Zoom on Windows?
1. Launch the Zoom app in your system.
2. Sign in to your account.
3. Click on the icon gear option “setting” located on the top right corner of the tab.
4. Then select “background and Filters” from the setting.
5. Now click on the “blur” option. Your background will appear.
How do you blur the background in Zoom on Mac?
1. Launch the Zoom app on your Mac.
2. Then sign in to your Zoom-in account.
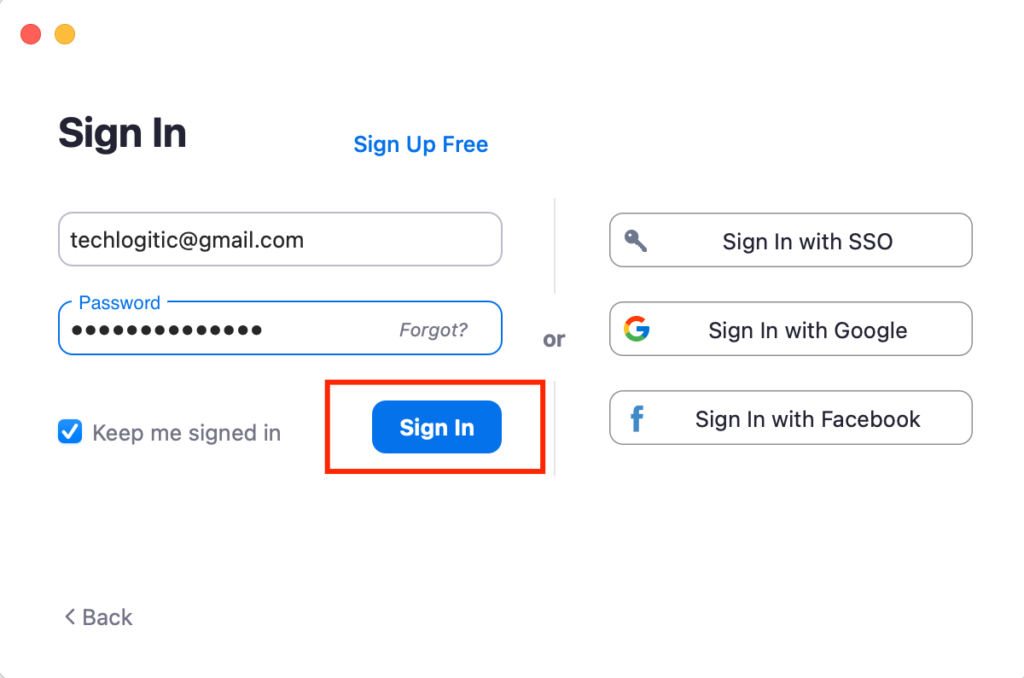
3. click on the gear icon “settings” option at the top right.
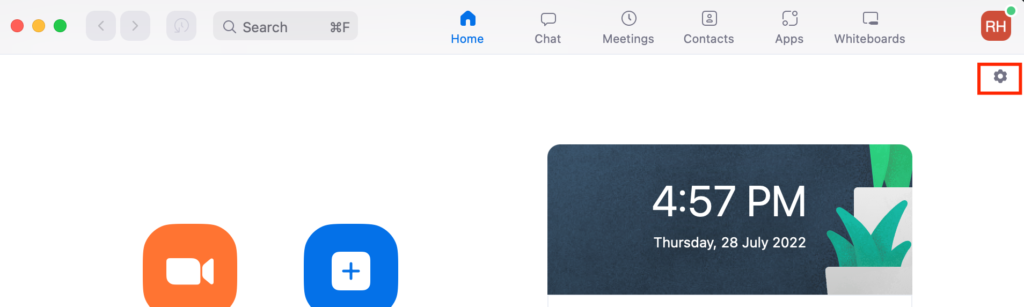
4. Select “background and filters” from settings.
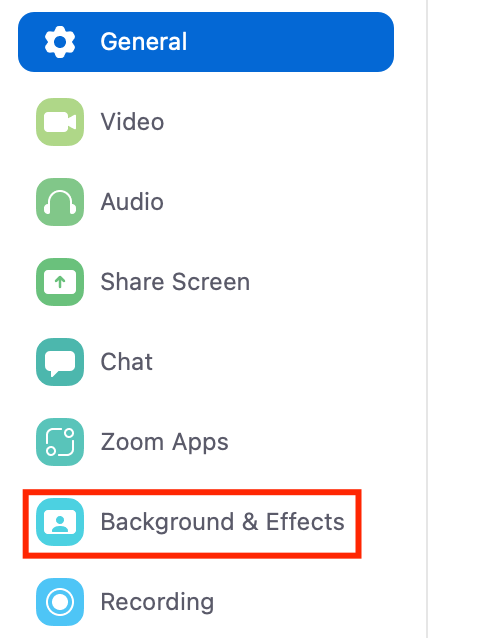
5. Now select the option “blur.” Your background will be blurred right away.
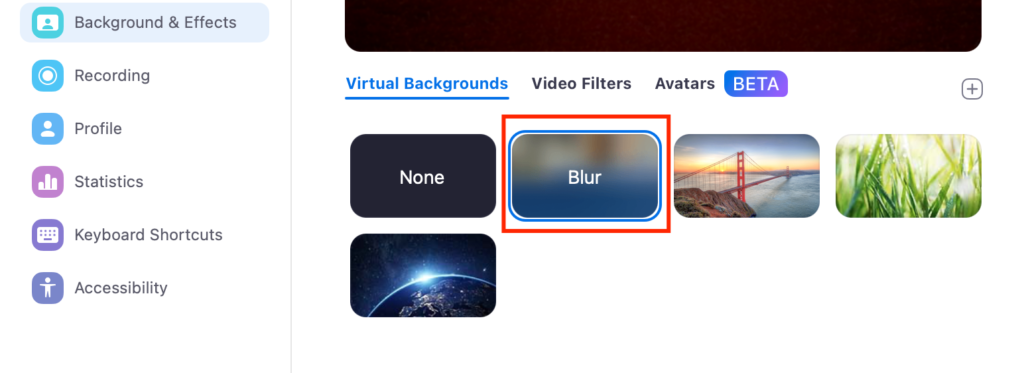
How do you blur the background during a Zoom meeting, Mac?
1. Join a meeting.
2. Click on the “stop video” options bar with an upwards chevron.
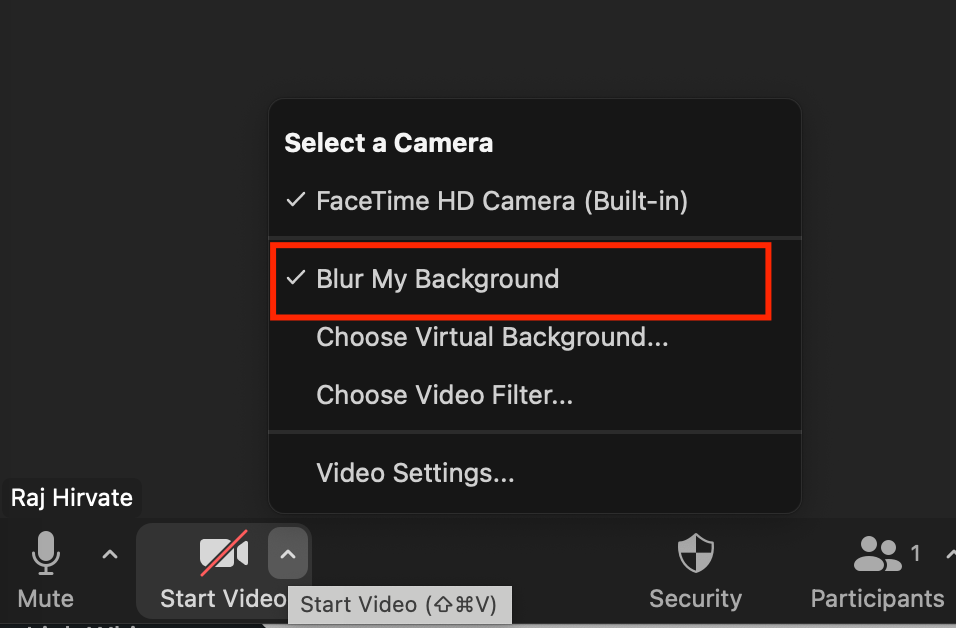
3. Click on the “Blue My Background” option, and your background will be blurred onwards.
How to blur the background during a Zoom meeting on Windows?
1. Locate the bar at the bottom when you want to attend a screen meeting on zoom in.
2. Click on the “stop video” options bar with an upwards chevron.
3. Select the “video settings“.
4. Then click on the “background and filters.”
5. Click on the “blur” option, and your background will be blurred onwards.
6. That background will be used for your future meetings.
Virtual background feature to replace the background:
Sometimes, you don’t want to update your Zoom client; you can follow an alternative feature to blur the background. You can use Zoom’s virtual background with already blurred images. It will give blurred background effects, whereas you blurred the actual video image. You will have to follow three steps to complete this process.
1. Please take a picture of your background with a webcam or photo booth, or you can take it from your mobile camera.
2. To blur the picture you have taken for your background, open your browser and navigate the blur image tool websites. You can easily find it on the browser.
3. Click on the open and click on the image for your background.
4. Add the image and set the blur intensity.
5. Save the image with quality 100.
6. Open Zoom on your system and navigate to settings.
7. From the sidebar, select the “background and filters.”
8. Add the image in the virtual background tab from the + icon.
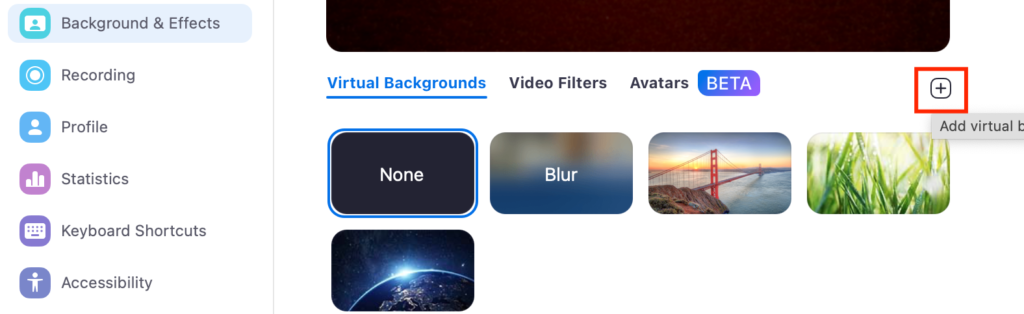
9. Click on the blurred image you edited.
Here you go! The blur background image will be set as your actual background.
FAQs:
Can I use the “green screen” with the blur feature?
Zoom disabled the “I have a green screen” option when choosing the blur background feature in the Zoom meeting app. You don’t need a green screen to use the blur feature. To select the green screen background, you have time to sign in to the Zoom desktop client and click on your profile picture. Click on the settings and click on background and filters. Click on “I have a green screen,” or you can click on an image to select the desired virtual background. Without a green screen option, the virtual background is not supported.
How to update Zoom?
If you already use Zoom client version 5.5.0 on your system and 5.5.6 on mobile, you can check the app to update it. If any new updates are available, the Zoom app will notify you. Click on the “Update” button. After completing the updating process, install it.
When you install the new Zoom updates, you can use Zoom’s new blur feature. If your blurred feature is not working, restart your system and open the Zoom app again.
What resolution should be required in the Zoom app to blur the background?
When you use the blur feature in the Zoom app, it blurs everything in the background. If you are using an image as a virtual background, having a minimum of 1280×720 pixels of your system is recommended.
The lens’s out-of-focus image component is known as bokeh in photography. The bokeh from some lenses is highly appealing because of lens aberration and aperture shape differences.
Why is Zoom blurring me?
It may be due to several reasons.
- Check your internet connection. Sometimes, a low-speed internet connection may blur your parts.
- We clean your camera lens, dip a microfiber cloth in isopropyl solution, and wipe the lens.
- Update your Zoom app. If you can’t update it, you can use the abovementioned alternative method to blur the background.
- If your problem is still there, try to purchase a new autofocusing webcam, a wise Investment.
What should I do when the blur background option is not in Zoom?
Sometimes, you won’t see the blur option on your system. If you’re not seeing the feature and don’t know how to blur the background in the zoom, you should consider the following factors:
- Make sure that the device you are using supports the correct app version.
- Check the updates, open the Zoom app> profile picture> check for updates.
- Restart your device.
- If your problem is still there, contact the Zoom help center.
- Confirm that your device meets the system requirements and verify the virtual background requirements.
Final thoughts
Now, you can easily hide your messy room with a blurred background before going live in a Zoom meeting. This article explains how to blur the background in Zoom in simple steps. You can also slightly change your appearance by heading toward “video settings” and clicking on “Stop video” located at the bottom of the screen. Select “touch up my appearance.” If you want more attention, darken the background and make yourself more special.

