Contents
Windows 10/11 is used as the operating system on the globe and Grey Screen of Death on windows 10/11 has become a common problem these days. It provides a lot of features, apps, and services to get the attention of the users. Microsoft takes care of it by facilitating Windows updates. It also regulates to fix all the errors and problems within it. However, you might find some unresolved issues that cannot be fixed like the Grey Screen of Death on Windows 11.
We all have heard about the blue and black screen of deaths. But this grey screen issue is a completely new and quite annoying one. You can solve this issue by updating the graphic driver, and if you encounter difficulties, consider reaching out to professional web design companies for technical support.
Before moving towards the fixes, let’s talk about the reasons that can cause a grey screen of death.
Common Reasons Behind Windows 10/11 Grey Screen
Here are some of the reasons why the grey screen issue arises on Windows 10/11:
- Obsolete graphics card driver.
- Hardware Malfunctions.
- Fast Startup Settings.
After knowing the reasons behind the grey screen, now you need to go through the optimum solutions to fix this issue.
How to Fix Grey Screen Death Issues on Windows 10/Windows 11?
Listed below are some of the best solutions to get rid of grey screen death issues on Windows 10/11:
Solution 1: Shutdown Windows 10/11 Forcefully
In case your system is facing grey screen issues, then you need to navigate to safe mode, but in case if it fails, you must forcefully shut down the system. To do so:
Step 1: Plug out all the external devices including USB devices, DD drives, headphones, and Microphones.
Step 2: Press the Power button till Windows 10 gets shut.
Step 3: Add the power again.
Step 4: Start the computer.
Check whether the issue is fixed or not.
Solution 2: Enter Safe Mode
In case you are facing a grey screen error, then you need to enter the safe mode. This safe mode not only helps to turn on your PC but also checks the hardware or software errors in Windows 10. To enter into the safe mode, you need to follow the following steps:
Step 1: From the sign-in screen, navigate to the Power button in the right bottom corner, tap Shift and choose Restart from the power options.
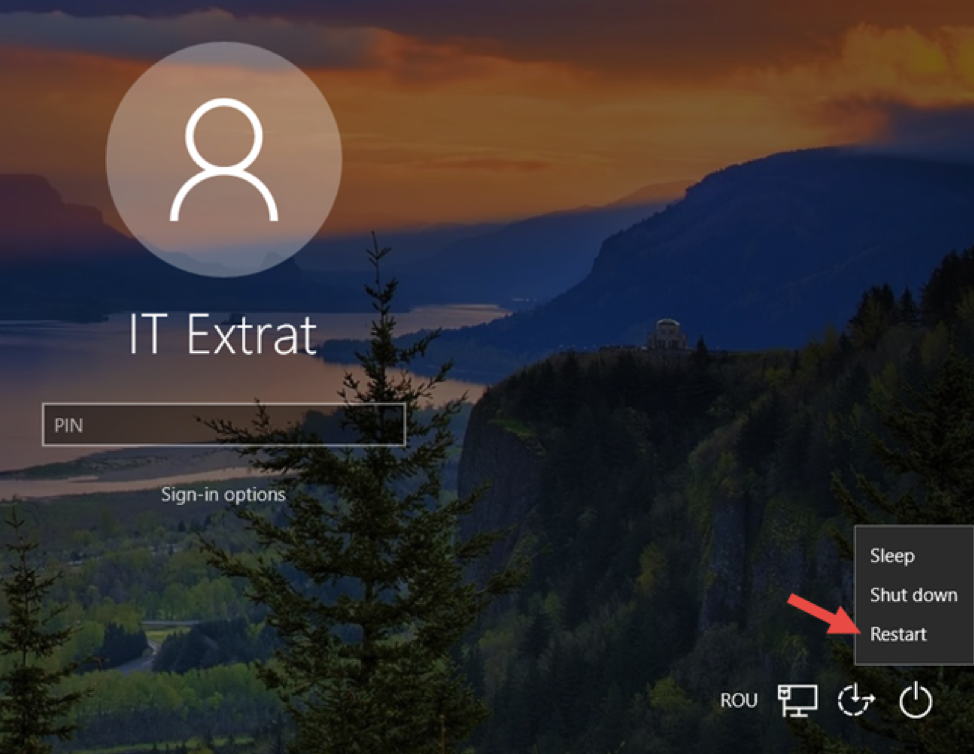
Step 2: Now select the Troubleshoot option.
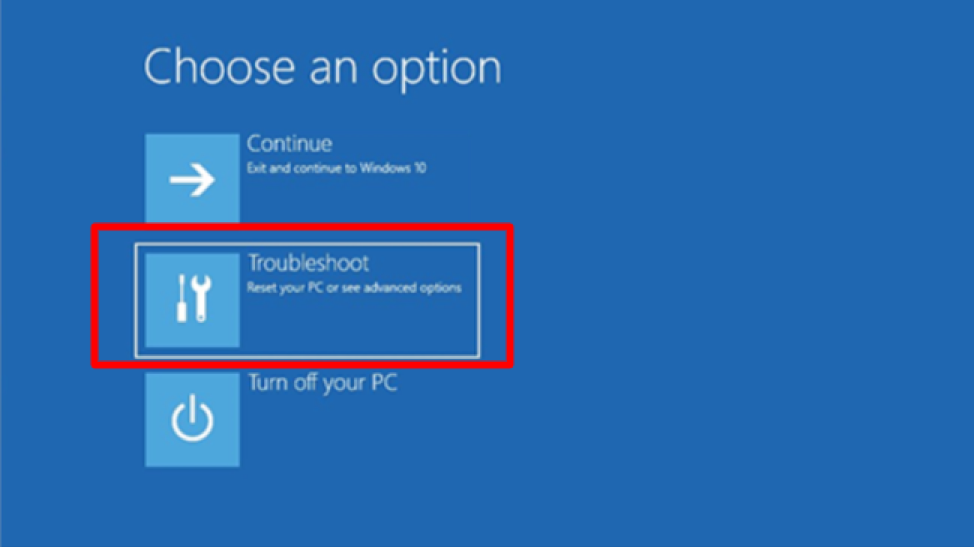
Step 3: Choose Advanced Options.
Step 4: Select Startup Settings from Advanced Options.
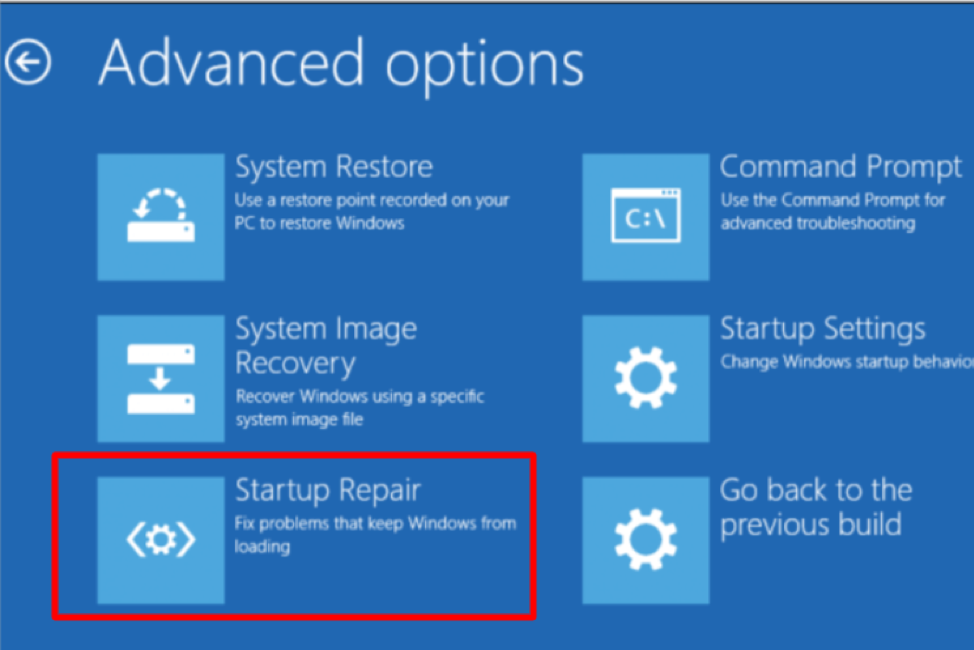
Step 5: To enter safe mode in various options, you need to click on enable safe mode, enable safe mode with networking, and enable safe mode with command prompt from Startup Settings.
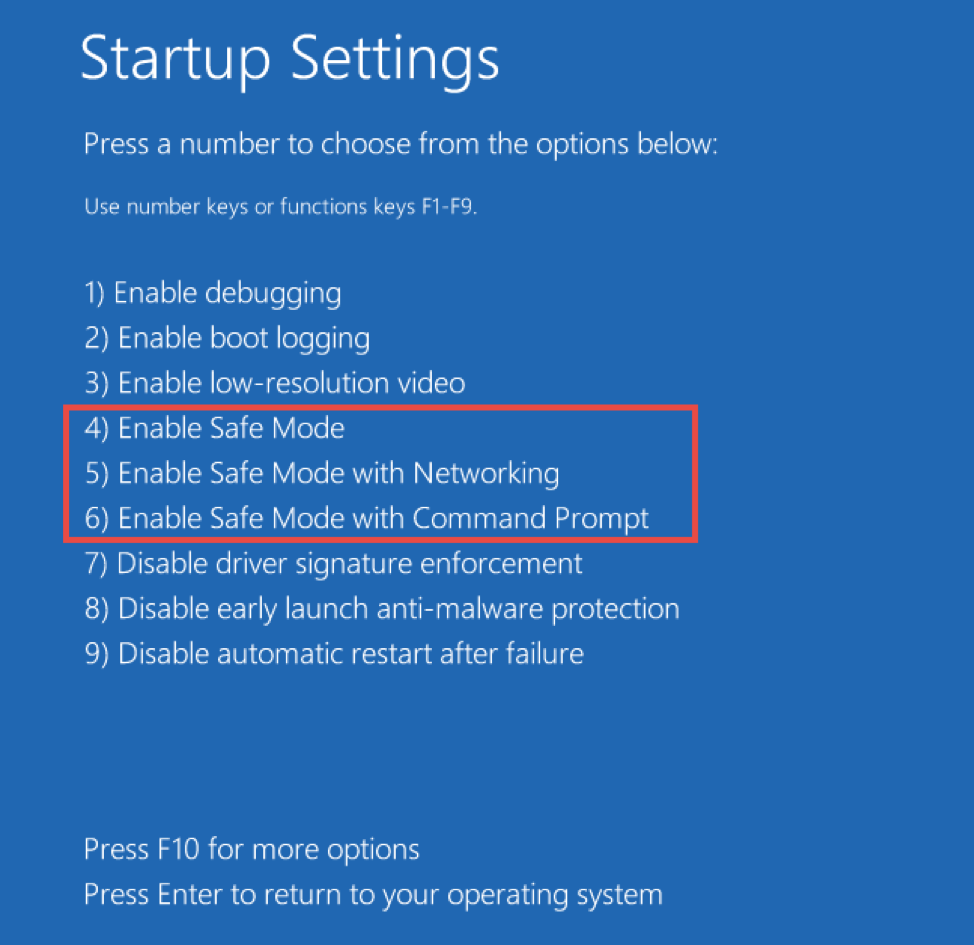
Hopefully, after following these steps, you are able to remove the grey screen on Windows 10. However, even after following the above steps, still the issue persists, then check out other fixes too in the article below.
Solution 3: Update Graphics Driver
If your screen starts flickering in grey, then you need to download and install the display driver on Windows 10/11. You can perform this task by using Bit Driver Updater.
Step 1: Get the Bit Driver Updater button given below on your screen.
Step 2: Launch the software.
Step 3: Install the software by following the instructions given on your screen.
Step 4: Now extract the Bit Driver Updater on your PC.
Step 5: Select the Scan option.
Step 6: After scanning the system, now you can click on Update Now to update a single device.
Step 7: To update all the devices with a single click, then choose the Update All option.
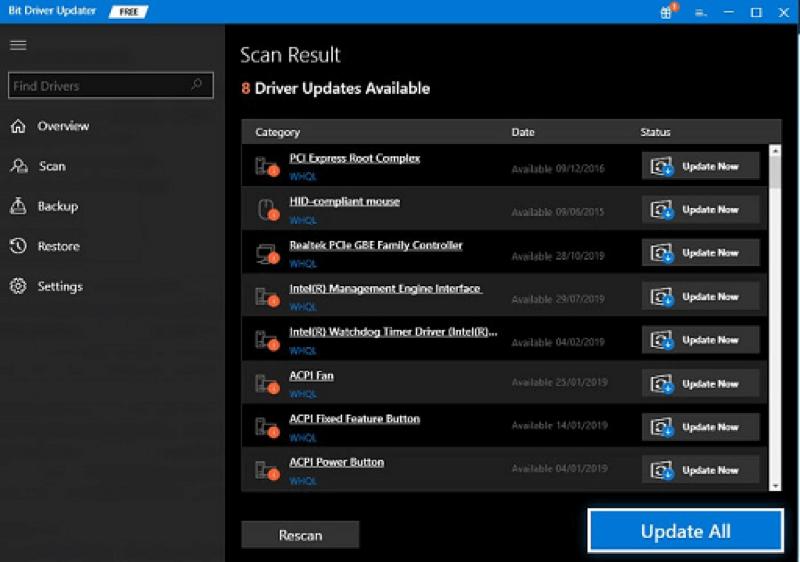
Even after following the above steps, if some unresolved issues remain, you can go with the below-mentioned solution to get the issues resolved.
Solution 4: Turn off Fast Startup
In case you get the grey screen issues on Windows 10, then the reason might be a ‘fast startup’ setting in Windows 10. To resolve this issue, you need to go through the steps listed below.
Step 1: Launch Control Panel.
Step 2: Set View by as Large icons section then choose Power Options from the options.
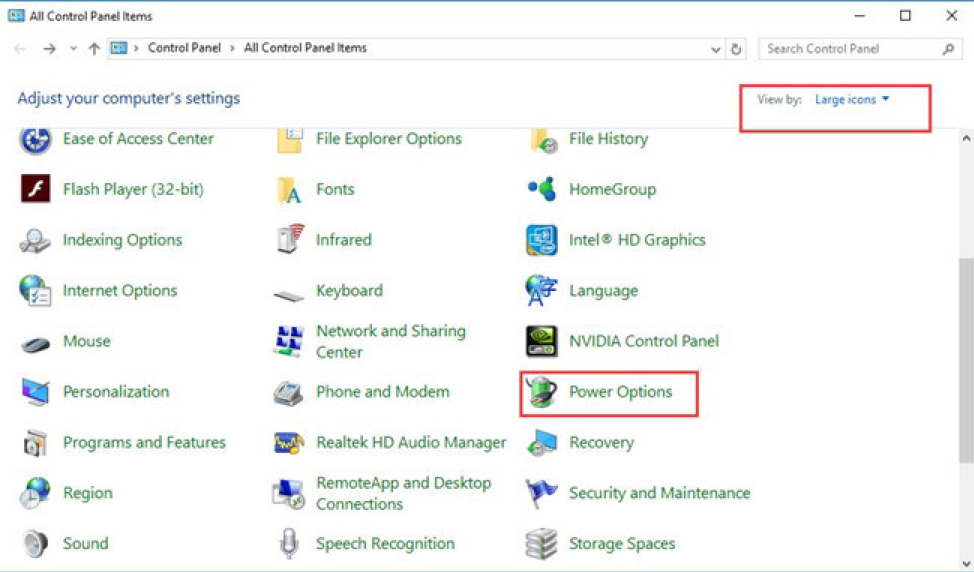
Step 3: Choose what the power buttons do from Power Options.
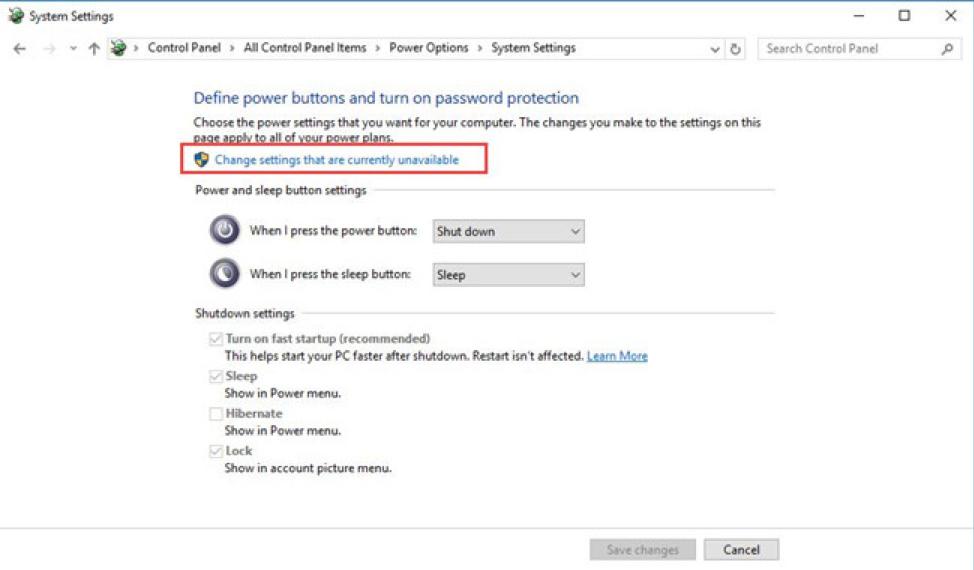
Step 4: From the next window, you need to select Change settings that are currently unavailable.
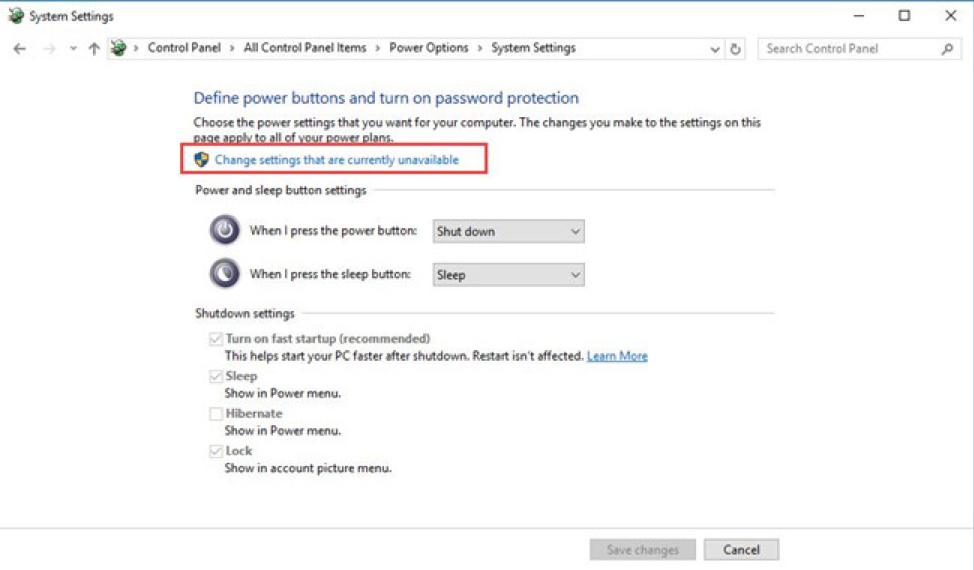
Step 5: Go below the Shutdown Settings and remove the mark from Turn on fast startup then click on Save changes.
If the issues are still unresolved, try the below measures.
Solution 5: Run the Hardware and Device Troubleshooter
If the problem arises due to system devices, you need to troubleshoot the hardware and devices in Windows 10 or Windows 11. To do so:
Step 1: Move to the Start Button.
Step 2: Choose Settings from the Start menu.
Step 3: Now select Update & Security under Settings option.
Step 4: Navigate the Hardware and Devices and then Run the Troubleshooter under the Troubleshoot section.
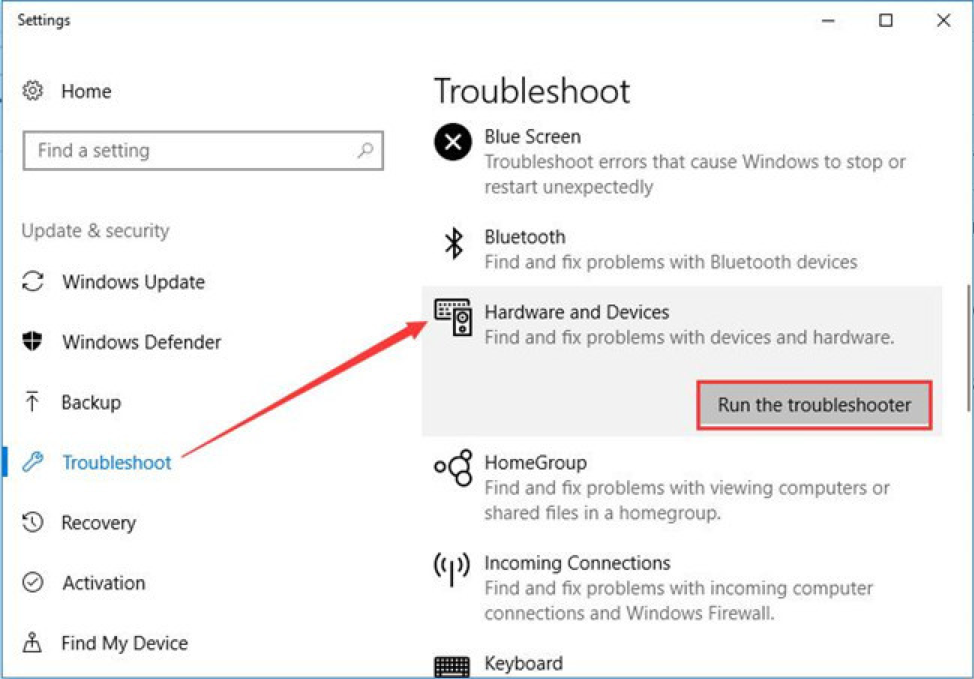
From the left pane choose troubleshooter, then click on the Power option under the Troubleshoot section and run the troubleshooter to resolve issues related to power.
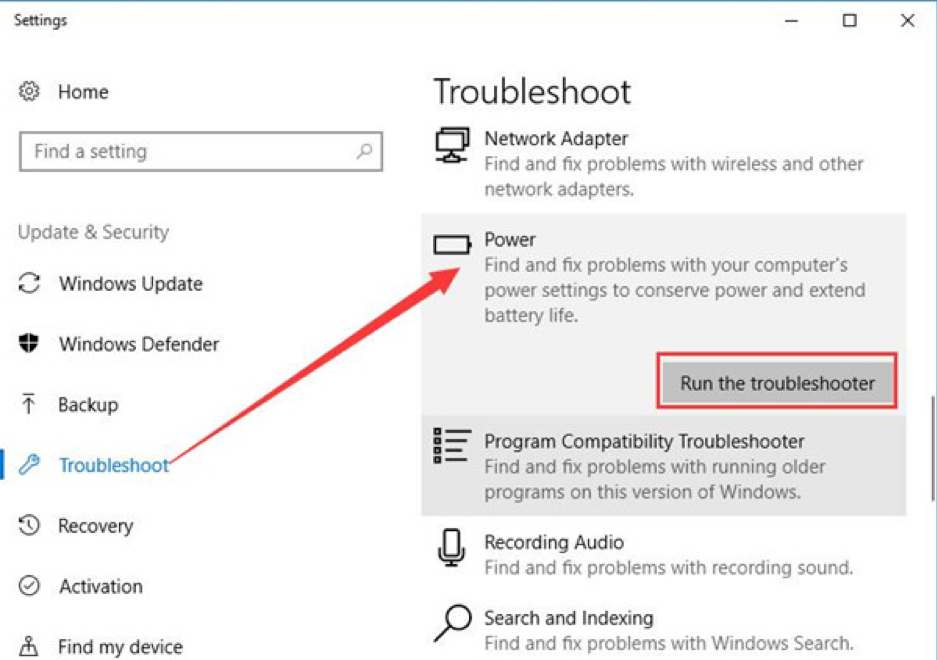
After going through the above-mentioned solutions, check whether the problem still exists or not. If the issue is still popping up on your screen, then you can also go through some other fixes.
Solution 6: Uninstall Some Programs
Your screen can also appear grey due to third-party software or application, in that particular case you need to remove them from your PC, to do so you need to follow the instructions as given below:
Step 1: Open Control Panel.
Step 2: Select View by as category and then click on Uninstall the Program under the Program section.
Step 3: Now you can find the program and right-click the program to Uninstall it under Program and Features section.
Step 4: Restart your PC to get the changes.
Final Words for Fixing Grey screen Issue on Windows 10/11
The above-mentioned fixes help you resolve grey screen issues on Windows 10/11. You can try them one by one and select the best solution as per your requirement. In case, if you know about any other solution, please mention it in the comment section.
Hope you liked this post. We will be back soon with another one.
Frequently Asked Questions(FAQs)
Here are some of the most commonly asked questions:
Why is my computer screen grey when I turn it on?
What causes the grey screen of death?
Is the grey of screen of death the same as the blue screen of death?
How to Fix Grey Screen Death Issues on Windows 10/11?
Enter Safe Mode & Fix.
Update Graphics Driver.
Turn off Fast Startup.
Run the Hardware and Device Troubleshooter
Uninstall Fishy Programs.
Related posts –

