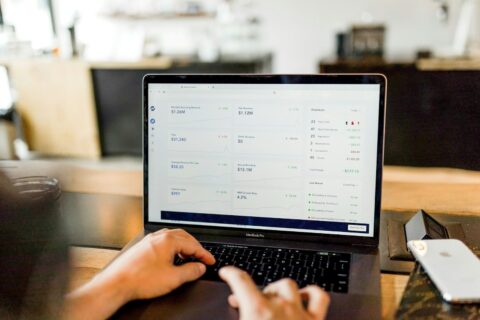Contents
The scary Blue Screen of Death can scare any one of us, isn’t it? Unfortunately, indicating a memory management issue can always create hindrances and roadblocks for the smooth functioning of your device. But there’s always a solution to a problem, and so does this management issue.
What is Memory Management?
Computer memory is a collection of physical devices which make use of combinations of integrated circuits to store data. These physical devices can be the RAM or the ROM.
Memory Management, as the name suggests, is a process that helps to manage computer usage, thereby keeping track of every memory byte and how it is being used. It decides how much memory a process will occupy and at what time it should be allocated to a specific process. However, it can stop working anytime, just like other programs running on a system, thus causing memory management failure, but there are many sites like https://validedge.com/memory-management-error-windows-10/ which can guide you through steps of solving it in a smooth and easy way.
What is Memory Management BSOD?
It is a severe and critical memory management issue. It indicates an issue with the computer’s memory, i.e., the problems in RAM/ROM. It can happen because of a lot of causes like disc errors and outdated drivers and usually results in restart or crashing of the system indicated by the blue screen of death.
Reasons for BSOD:
There are many reasons identified with BSOD and can be figured out using tools like WhoCrashed, BlueScreenView, Windows Memory Diagnostic Tool, CMD, etc. Mostly, these are the reasons causing the BSOD:
- Outdated, broken, or damaged graphics card driver
- Virus invasion of the system
- Hardware issues
- Software issues
- Disk errors
- Faulty memory
- Hardware and software conflicts
How to Fix Memory Management BSOD?
Well, it can seem too daunting of a task to fix this issue, but it is not as fatal as it seems. A couple of solutions to try your hands-on, and there you go – problem solved. So, don’t worry and follow the alternatives given below:
- Restart your system: The most common, simple, and basic way to fix a memory management issue is to restart your PC or laptop. Mostly, the issue gets resolved after this step, so if it does, relax and continue doing your work. But if it doesn’t, then one needs to go for more advanced solutions.
- Graphics Card Driver Update: A broken or damaged graphics card driver counts to be the most common reason for memory management error in Windows 10. The reason is that the card has a memory of its own, and that can precisely cause the error.
Update the driver to the newest update available, and in case you already have it, uninstall and reinstall the driver.
- Disc Check: It is necessary to look for corrupted files and verify settings and file systems. To do that, one needs to run a disc check feature available in Windows 10.
- Recent Hardware and Software Install: Any recently installed hardware or software can turn out to be conflicting, triggering, or incompatible with the operating system and programs. Uninstall them and check if the issue gets resolved.
Moreover, dealing with a software issue can be a little tricky. For example, one can disable and re-enable the software to check for the issue or reload Windows 10.
- SFC Scanner: It is a tool used by Windows to detect issues with the system and be an efficient tool for resolving memory management errors. It runs a scan through the entire system and checks for errors. And even though if it’s not able to locate anything, a full scan always helps the system perform better, so you are in a win-win situation.
Apart from that, the SFC scanner should always be used in the Windows 10 Safe Mode and should be performed a couple of times, just in case something is left behind.
- Delete Files and Folders: If there are way too many temporary and unnecessary files and folders in your system, it might be time for them to say goodbye to you and your system because they do cause serious issues like slow processing speed, lagging of apps and triggering of error codes. Run a Disc Clean up to get rid of them quickly and easily.
- Virus or Malware Infections: In rare cases, the BSOD can be caused by a virus. Therefore, it is essential to scan your system for possible threats. Use antivirus for the same, and if you don’t have one, you can also use the one that comes with Windows – Windows Defender.
- Windows Memory Diagnostic Test: There’s no doubt that a problem with memory management could mean a problem with the Ram. To figure it out, one can always run the Windows Memory Diagnostic Tool to test your RAM and look for any issues.
These are the ways to help you with resolving the memory management issue in Windows 10. Any of the given methods should work for you, and just in case it doesn’t, uninstalling and reinstalling the Operating System will do the work.