Contents
Microsoft Windows operating system doesn’t miss any chance to surprise us with new features and utilities with every new update. When Microsoft introduced gaming platforms, the inbuilt console (Win + G) gave us a lot of options to capture screenshots, record the last 30 seconds of gaming or start screen recording. Unfortunately, they missed adding the feature to take a scrolling screenshot.
There are several other methods to capture scrolling screenshot through manual methods or with one of the best tools to capture screenshots. It is as easy as holding a few keyboard combinations to capture and save screenshots, capture scrolling windows, or record a video. Let’s do it as you go with this guide on how to take a scrolling screenshot.
We have checked several resources to capture scrolling screenshot however there is NO inbuilt utility to manually capture scrolling windows in Microsoft Windows operating system. All you can do is take repetitive screenshots of frames that you have within the dimension.
We have also reviewed and tested dozens of third-party tools that are known best to capture scrolling screenshot and offer other features however only a few of them comes with world-class features, editing options, free trial at a reasonable cost. Introducing one of the best tools to capture scrolling screenshots.
TweakShot Screen Capture
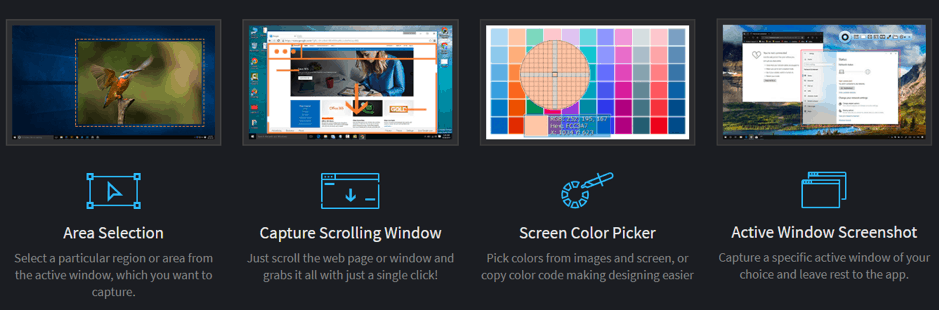
TweakShot is one of the best screen capture and video recording tool that you can use in 2021. It offers you one of the fastest methods to capture screenshots, edit images, capture scrolling screens, record videos, trim, crop, highlight, resize, modify or add multiple features to your screenshots.
TweakShot is compatible with Windows 10, 8.1, 8, 7 (32-bit / 64-bit) versions running with Intel Core i3 or better Processor, minimum 4GB RAM, hard drive with minimum 2 GB free space, (Use SSD for best performance) on a 1280×768 size Display. Mac users will need to wait a little bit for this intuitive software to capture scrolling screenshot. Read more about TweakShot Screen Capture.
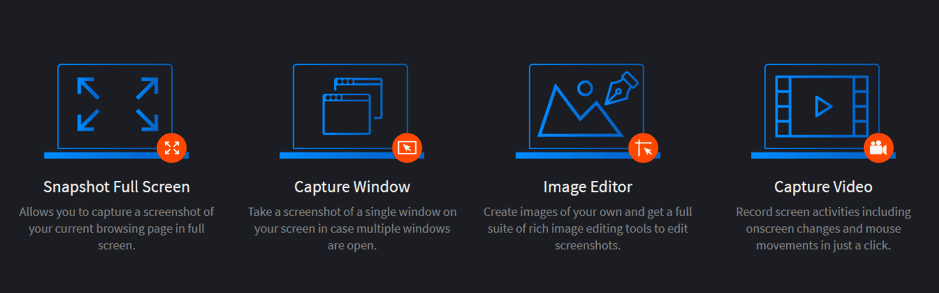
TweakShot Features
- You can capture still screenshots or record videos
- Edit, Crop or Resize captured images within the tool
- Capture single window or active window from dual screen
- Capture scrolling screenshot of web pages or lengthy documents
- Pick colour from images within the screen to apply on different shapes
- Upload captured screens on Google Drive or other cloud storage
- Hotkeys for instantly capturing still or scrolling windows
- Capture entire screen, webpage or current screen
- Autosave captured screenshots or videos
TweakShot FREE Trial
TweakShot comes with a 15 days trial period with all the functions available (except video recording) for unlimited use. If you like the product, you can always register it for further use just for $39.95 this comes with a freebie product PhotoStudio Version 2.1 for a limited period offer. If you don’t like the product, you can always ask for your money back within 60 days of purchase.
How to Use TweakShot
Using TweakShot is extremely easy as even a junior can also make full use of this tool. All you need to download the tool from its official website and run the setup file. Once the tool is installed on your computer, you will see a small magical bar on your desktop screen. This tiny console has all that you need for screen recording or capturing a scrolling screen.
App Double Click: This is by default set to initiate Region Capture that can be modified into the settings.

Capture Region: This tool is used to take a screenshot of the selected region on the active screen. You can drag to crop the selective region and save it as a screenshot.

Single Window Capture: If you have multiple windows open on the screen, you can select a single window to capture the screenshot. It automatically detects the active window on the top.

Capture Full Screen: This tool allows you to capture the full screen from Title Bar to Taskbar.

Capture Scrolling Window: This is the option you were looking for. TweakShot allows you to capture a full screenshot of a scrolling window. If you are on a webpage, you just need to initiate this option and start scrolling the webpage screen from top to bottom. Once done, you need to click on this option again to finalize the capture.

Capture a Video: This option is only available with the paid version of TweakShot. You can initiate this option to record screen activities, mouse click, mouse movement, onscreen changes, or record a playing video from YouTube or Facebook in HD quality with audio.

Colour Picker: This option is used to pick a colour from an existing image on the console and use it somewhere else. This option picks colour in RGB or Hex format to edit images in the console.
Folder: This option allows you to open existing saved images or browse through different folder options.
Summing Up
In this era of advancement, we may need to capture screenshots of multiple informative pages for our reference. Microsoft Windows operating system doesn’t allow us to capture scrolling screenshots however tools like TweakShot made this task easy. You can easily take a scrolling screenshot or bring out your creativity with images, videos or scrolling windows. Happy Computing!



