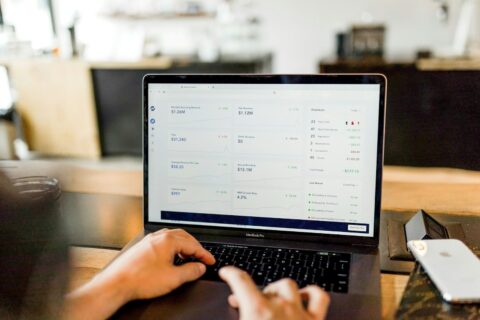Contents
If you have used Microsoft Windows for an extended period, you know that the OS is prone to errors. For example, you may come across file system errors and update mishaps so often. However, it is not to say that Windows is an unusable or unstable OS. On the other hand, one thing we appreciate about Windows is that the OS has a toolkit powerful enough to repair common errors and make your PC work again.
A remarkable example from the Windows management toolkit would be the Sfc Scannow command. If you think your Windows OS installation faces problems and errors so often, you may want to check the Windows file system for potential issues. For instance, you must ensure that the core file system has maximum integrity, which means it can work fine.
But how do you check these metrics of your Windows PC? Well, as it happens, Sfc Scannow would help you here. So, in this guide, we have explained how you can use the Sfc Scannow command utility to fix Windows OS errors and bring your PC to the best state.
What Does SFC Scannow Do?
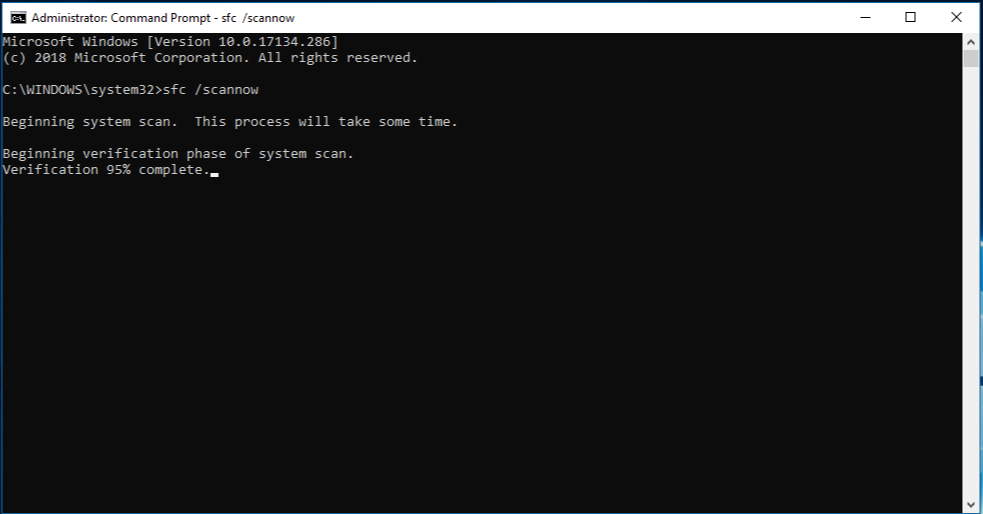
As we said, SFC Scannow is a command that triggers the System File Checker utility in the Windows toolkit. You can launch this utility with the help of Command Prompt or Windows PowerShell. If you could not guess anything from its name, System File Checker is designed to check Windows core files for potential issues and lapses in integrity. But, more importantly, the utility will diagnose problems with your Windows files and fix them by replacing corrupted/deleted files with fresh ones from the Windows library.
Therefore, SFC Scannow can help you fix a number of issues and restore a stable Windows OS experience on your PC. A great thing about SFC is that it can work as long as you open the Command Prompt. For instance, you may be unable to launch the Windows OS sometimes. You can use the Recovery Mode or Safe Mode to launch the Admin Command Prompt SFC. It is also worth noting that SFC would help you confirm the stability of the OS installation by making sure that system files are intact.
In the worst scenario, where you cannot boot the Windows OS, you can also run the SFC Scannow command via a removable Windows disk. Once you boot up the repair disk, you can launch the Command Prompt and run the Sfc Scannow command.
Why & When Should You Use SFC Scannow?
As you may have noticed, SFC is a versatile utility from the Windows repair toolkit. It can help you fix issues in different categories. For example, you should use the SFC Scannow command in the following instances.
- Some Windows features are not working on your PC
- You frequently come across the Blue Screen of Death (BSOD)
- Your Windows PC crashes without any input from you
- You cannot boot Windows on your PC or get stuck in a boot-loop
- Your system is continuously generating error messages
- You cannot install or remove programs on your PC
You may have noticed that some of these errors may stop your computer from booting in the first place. For instance, if you are stuck with the Blue Screen of Death, you will not be able to launch the Command Prompt from the Start Menu or Windows Search. Instead, you will have to use the Recovery Mode or Safe Boot in these instances. The good thing is that you can run the SFC Scannow command regardless of how you launch an admin Command Prompt.
It is one of the significant reasons you should know about and use the SFC Scannow command.
How To Use SFC Scannow Command?
Now that you know what the SFC Scannow command does and when you should, we will see how to use it.
The first step to use the SFC Scannow is to launch the Command Prompt with administrative privileges. You may need any of the two methods mentioned below:
If you can boot up Windows OS and it works properly,
- Open Start Menu
- Search for Command Prompt
- Right-click on the entry and choose Open as Administrator
- If Windows asks for permission, provide it
- You should be able to see the Windows Command Prompt soon
If you cannot boot up Windows OS or are stuck in a boot loop,
- You should boot Windows in the Recovery Mode
- Choose Repair Windows
- Choose Troubleshoot from the upcoming options
- Go to Advanced Options
- Open Command Prompt from the menu
- You may have to provide the system password to move forward
By this point, you should have the Command Prompt window in front of you. Once you can see it, you should follow the steps given below
- Make sure that the Command Prompt window is entirely loaded
- Enter the following command
Sfc /scannow
- Press the Enter key and wait
The process may take up to a few minutes, depending on the Windows version and other variables. Usually, the SFC scanning process will take around 10 to 20 minutes, which is normal. Therefore, you do not have to worry if you see the progress bar moving quite slowly.
Once the scanning is done, you should see a message: Verification 100% complete.
Below this message, you can also spot the result of the SFC scan.
How To Understand SFC Scannow Command Outputs?
Unfortunately, the System File Checker utility does not directly tell you whether your system is alright or whether the command has fixed all the issues. Instead, you must interpret the result and find the fine print. Do not worry; we will tell you each potential message from the SFC command.
- Windows Resource Protection did not find any integrity violations
It means your Windows files are working fine and have no integrity issues.
- Windows Resource Protection found corrupt files and successfully repaired them
It means the SFC utility found some problematic system files, but it was able to replace/repair those files. As a result, at least one of the problems on your system would have been solved. You can restart your Windows PC, and it should work correctly at this point.
- Windows Resource Protection found corrupt files but was unable to fix some of them
The SFC utility may have come across multiple issues. But it was not able to fix some of them. The point is that some of the corrupt files may have been repaired/replaced. But, in the end, the message means your system is not entirely error-free.
- Windows Resource Protection could not perform the requested operation
This message means something negative. The SFC utility could not complete the File System Check, which may have been due to privilege/file errors. At this point, if you cannot boot the PC, you will need the help of a Windows installation disc.
- System File Checker SFC cannot repair corrupted member file
This message also means that SFC could not do its job thoroughly, probably because of one problematic file. At this point, you have a couple of options. One, you can reinstall Windows and set up a fresh Windows OS. Or, it is possible to work on the individual file, which may be a complex operation, though.
- Windows Resource Protection could not start the repair service
If you get this message, the problem could be manifold, but there is hope. For one, SFC was able to find out problematic files on your Windows installation. However, the repair option failed. It might have been due to the severity of the file corruption. At this point, you are better off with a fresh installation of Windows.
What To Do If SFC Does Not Run Properly?
We have explained how you can interpret results if the SFC Scannow command worked adequately. In the majority of cases, it should work and give you some kind of results. At least, you will have an idea about the severity of the errors on your PC.
But, if SFC does not run correctly, you do not have to worry. You can try alternate methods. DISM, another tool included in the Windows toolkit, is one of the options you can explore. This tool can fix minor issues on your system and make SFC run properly.
Now, we will tell you how to use DISM to repair Windows System Files further and make things work.
DISM (Deployment Image Servicing and Management) is another command-line tool that Microsoft includes in the Windows package. It has been designed to service Windows images and make sure that the essential functions of the OS are flawless. In this case, launching the DISM command will make sure that your system has all the resources to run the SFC utility.
In particular, we rely on the ability of DISM to fix an issue called Component Store Corruption. We have seen that Component Store Corruption might block SFC from working correctly. Therefore, by running DISM, you will have a better chance of running SFC Scannow and getting rid of file corruption issues. The best part? You can launch the DISM command from Command Prompt
So, you can do it as soon as you find SFC Scannow is not working. To launch DISM, you have to follow these steps:
- Open Command Prompt from the Start Menu or the Repair menu (if you cannot boot up your PC)
- Enter the following command
DISM /Online /Cleanup-Image /RestoreHealth
- Press the Enter key
- Wait while DISM scans your computer for potential issues
Again, patience is the key when running the DISM command. Depending on the severity of the problems on the Windows installation drive, the scanning process may take up to 15 minutes. You must be ready to spend at least 10 minutes when you begin.
Once DISM is done, you will have to interpret the results. If your computer could run DISM with little to no trouble, it would have also fixed the Component Store Corruption issue. As a result, you must be able to run SFC without any problems.
Therefore, after the computer has finished the DISM restoration, you have to refer to the earlier section and rerun the SFC Scannow command. This time, the SFC command can hopefully better deal with corrupted or missing files.
FAQs
#1 Should I use SFC Scannow?
You should use SFC Scannow if you face booting/functional issues with your Windows PC. It is a safe and effective way to diagnose potential problems with the Windows file system and repair them. You won’t need third-party tools or an installation disk in most cases. The SFC utility will recognize file corruption and replace the files from the core library.
#2 How do I run SFC Scannow?
You can run SFC Scannow using the Command Prompt utility on Windows. The best part is that you do not need a booted-up Windows PC to run the Command Prompt. Instead, you can also launch Command Prompt from a Windows Repair interface.
#3 Should I run DISM or SFC first?
It is better to run SFC first, followed by the DISM command. As we have explained, the DISM command is designed to fix issues preventing SFC from working correctly. So, if SFC does not deliver the best results, you can run the DISM command after that.
#4 Which is better, SFC Scannow or chkdsk?
You should understand that SFC Scannow and chkdsk are designed for different needs. For example, while chkdsk can scan your hard disk for probable sector errors, it cannot repair the issues. On the other hand, you can use the SFC Scannow command to find problems with your Windows OS installation and repair or replace files.
#5 Does SFC Scannow speed up the computer?
In many ways, SFC Scannow improves the speed of your computer significantly if your computer is slowing down due to Windows OS file system errors. By running SFC Scannow, you can repair the core Windows file system and make things easy.
Conclusion
We hope we have provided a clear idea about the SFC Scannow command and how it works. We have also discussed DISM, which you can use to ensure the proper results from SFC.