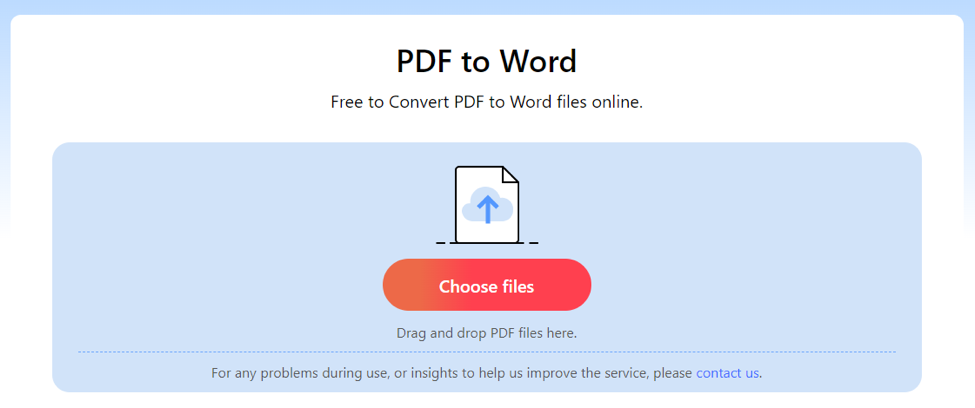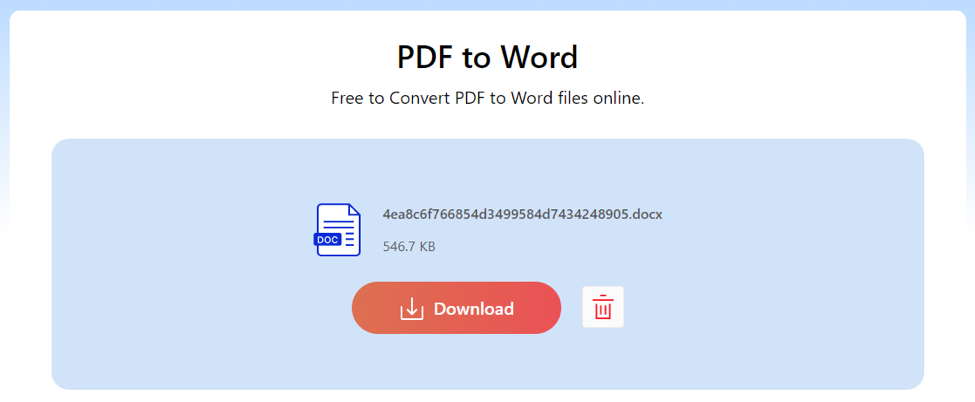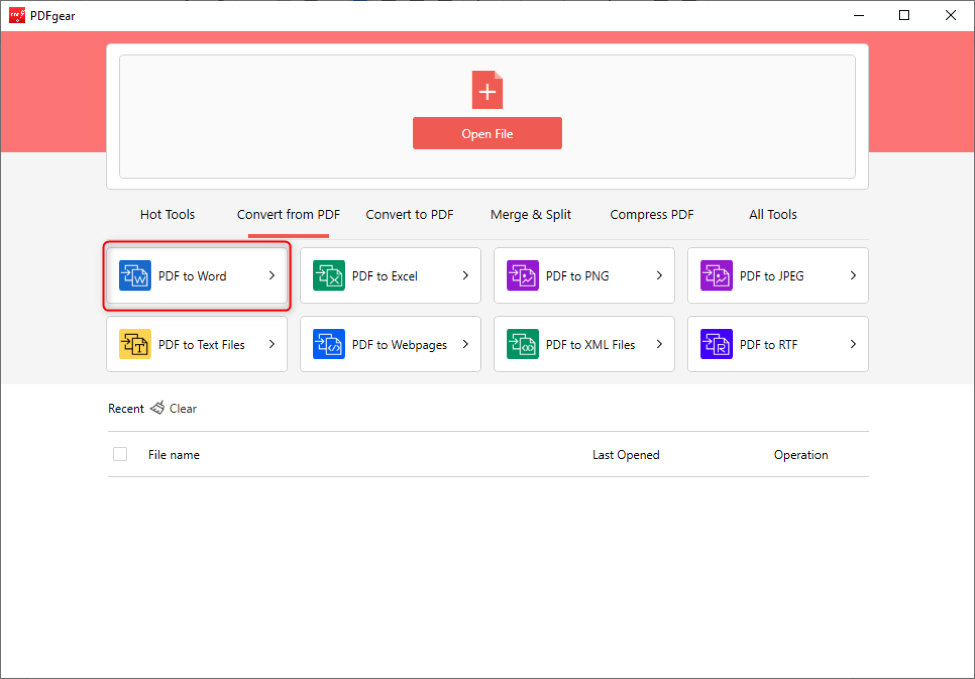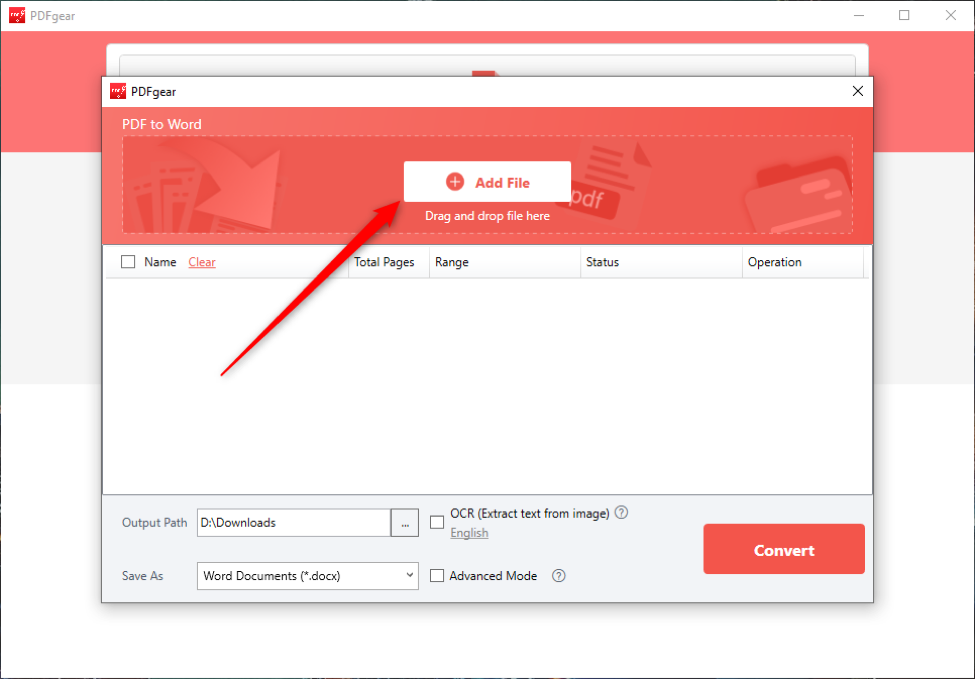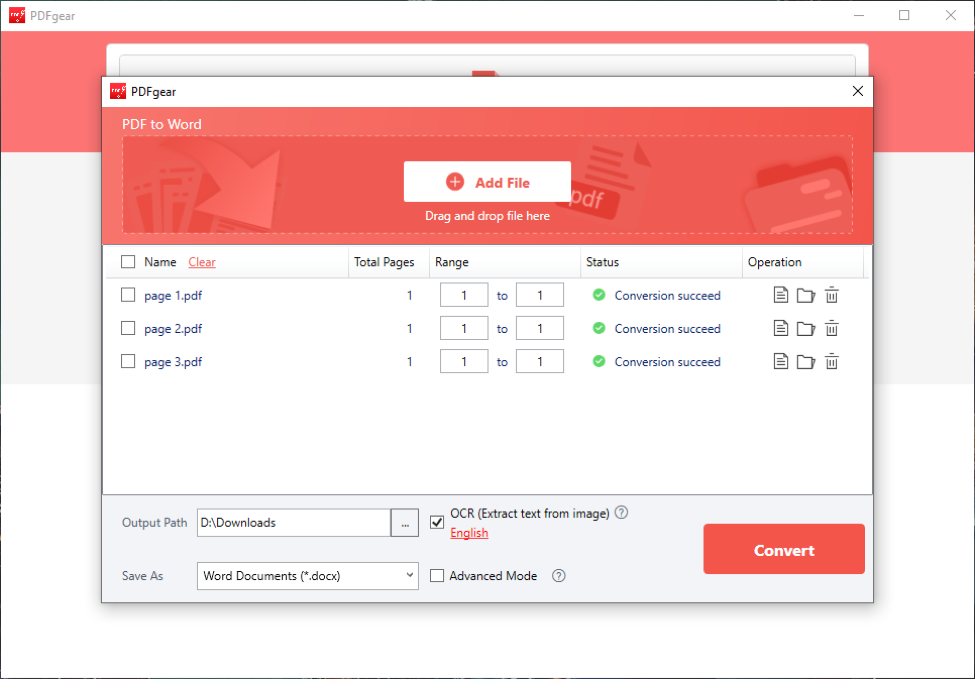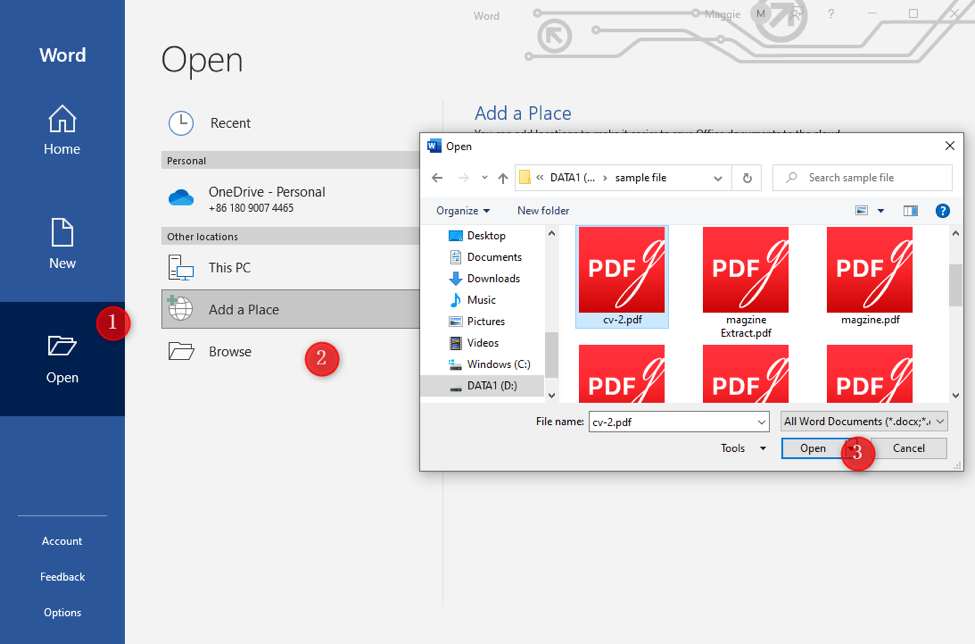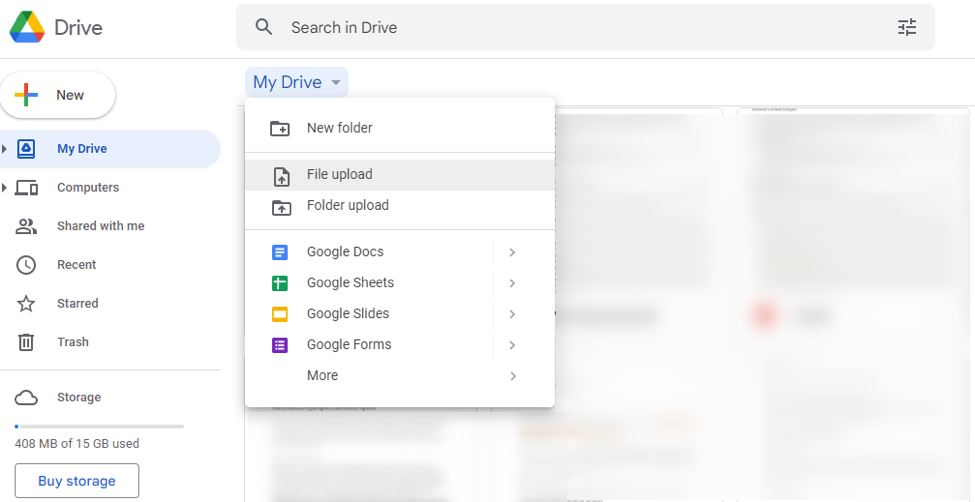Contents
PDF files, commonly known as Portable Document Format, have gained widespread use for exchanging information because of their capability to maintain the original layout of a document, regardless of the hardware or software used for access.
Nonetheless, this format can prove to be restrictive when it comes to editing the document, as it necessitates the utilization of specialized software. Also, there would be instance where you need to compare PDFs. In such situations, transforming the PDF into a Word document could prove to be a beneficial alternative. Let’s take a look at the conversion process.
How to Convert PDF to Word Online
PDFgear is a cloud-based online PDF converter that allows users to easily convert PDF files into editable Microsoft Word documents. The majority of internet users can access it, and there are no limits to the number of files that can be processed per day.
PDFgear simplifies the process of extracting text, images, and tables from PDFs and converting them into fully editable Word files thanks to its user-friendly design and fast conversion rate. With PDFgear, you can convert a PDF to a Word document in just a few simple steps.
Step 1. Access to PDFgear online converter
With a stable network, visit PDFgear online PDF to Word converter.
Step 2. Import the PDF
To upload the PDF file you want to convert, click on the “Choose files” button in the main interface.
Step 3. Convert PDF to Word
Wait for the PDF to be processed and uploaded.
Click the “Download” button to get the converted Word document.
Note: PDFgear also offers a desktop version of their software if you need more advanced conversion options.
How to Convert PDF to Word on Mac/Windows
PDFgear offers comprehensive PDF software that gives users multiple tools and options to handle and alter their PDF documents. One of its remarkable features is the ability to convert PDFs into editable Microsoft Word documents, allowing for convenient modification of PDF content.
With its OCR technology, users can smoothly extract text, images, and other elements from their PDFs and convert them into a Microsoft Word-compatible format. The process of transforming a PDF into a Word document using PDFgear is straightforward and involves a few simple steps.
Step 1. Download and Install PDFgear
Go to PDFgear’s official website, then download and install PDFgear on your computer.
Open the software and select the “PDF to Word” conversion option in the toolkit.
Step 2. Upload PDF files
Click on the” Add Files” button to upload the PDF files you want to convert.
Next, select the output folder for the converted Word document.
Step 3. Batch Convert PDF to Word
Tap on the” Convert” button to start the conversion process.
Once the process is complete, you can find the converted Word document in the output folder.
Note: conversion accuracy and quality may vary depending on the complexity of the original PDF.
How to Convert PDF to Word on Microsoft Word
Microsoft Word, a widely used word-processing software, offers a range of tools for text editing, table creation, and graphic editing. Besides, you can also rely on this application to convert PDF to Word for editing.
Step 1: Launch Microsoft Word and navigate to “File” > “Open.”
Step 2: Select the PDF file to be converted, and Microsoft Word will convert it to a Word document automatically.
Step 3: Alternatively, open the Microsoft Word program > drag and drop PDF files onto it > select the “OK” button in the pop-up notification window > the PDF document is then opened in Microsoft Word.
Note: PDF to Word conversion may not work as well as you expect because PDF is a fixed layout format while Word is an editable text format. Some formatting may be lost during the conversion process, so it is recommended that you manually edit the Word document to ensure its accuracy.
How to Convert PDF to Word Using Google Docs
Google Docs also supports PDF to Word conversion. While the conversion effect will vary depending on the complexity of the PDF document, usually the converted Word document retains the text, images, and other elements of the original PDF, but may lose some formatting.
Step 1. Sign in to your Google account and open Google Drive. Upload the PDF file to your Google Drive by clicking on the “New” button and selecting “File upload.”
Step 2. Right-click on the PDF file and select “Open with” and then “Google Docs.” Wait for the PDF file to convert to Google Docs format.
Step 3. After your PDF document is opened in Google Docs, you can save it in Microsoft Word format. Go to the File menu, and download the file as a Microsoft Word (.docx).
Note: The above method is also applicable if you want to convert including JPG or PNG files to Google Docs format.
In Conclusion
Well, the above are the four easy options to convert PDF to Word. Whether you need to convert a single P file or multiple files from PDF to Word, the methods described above are available.