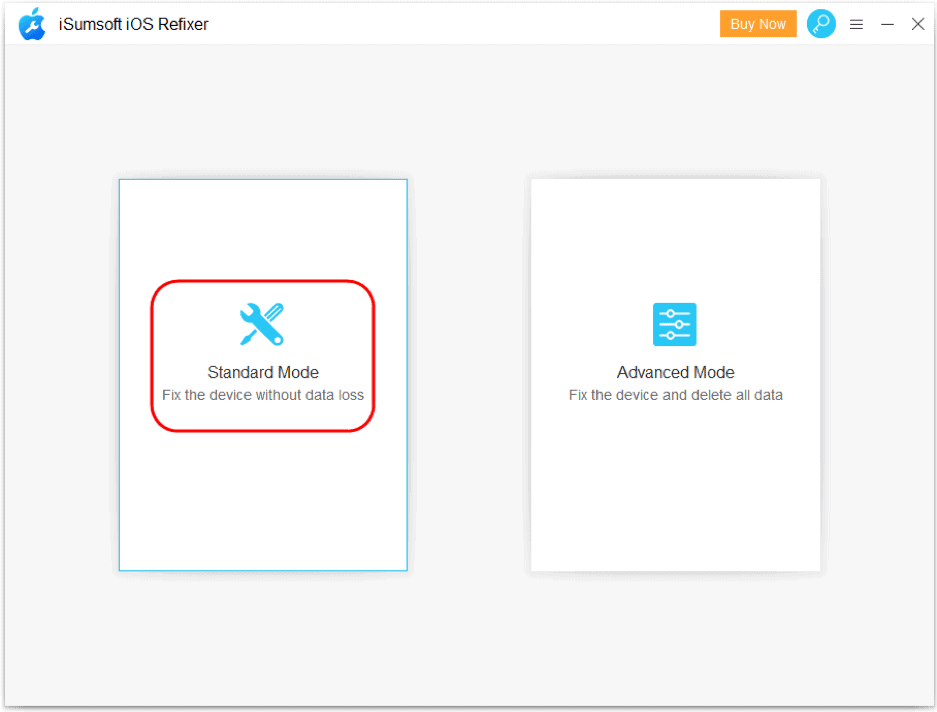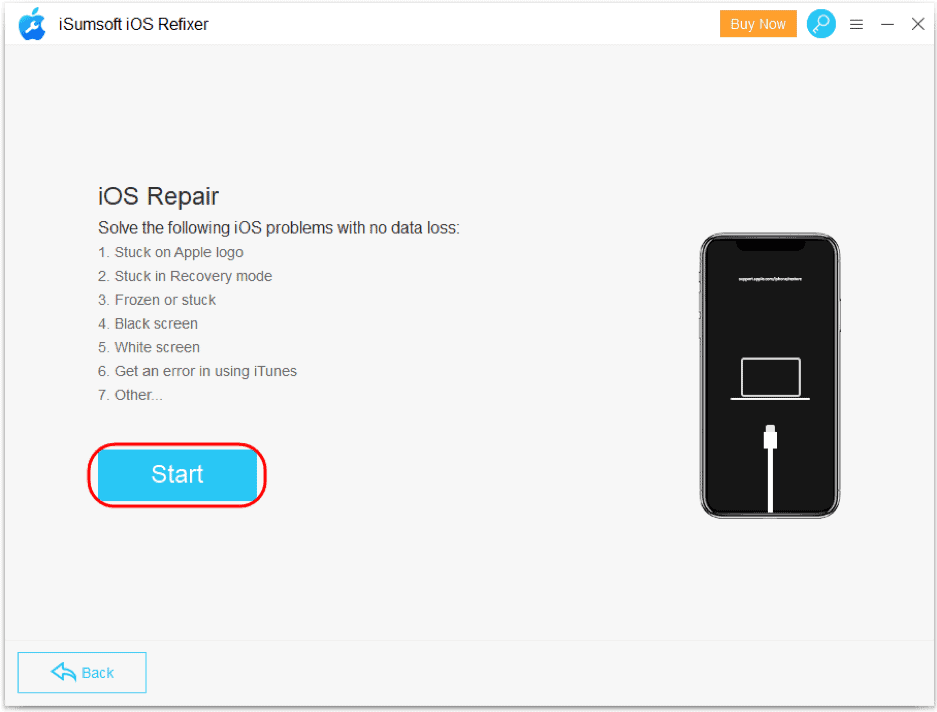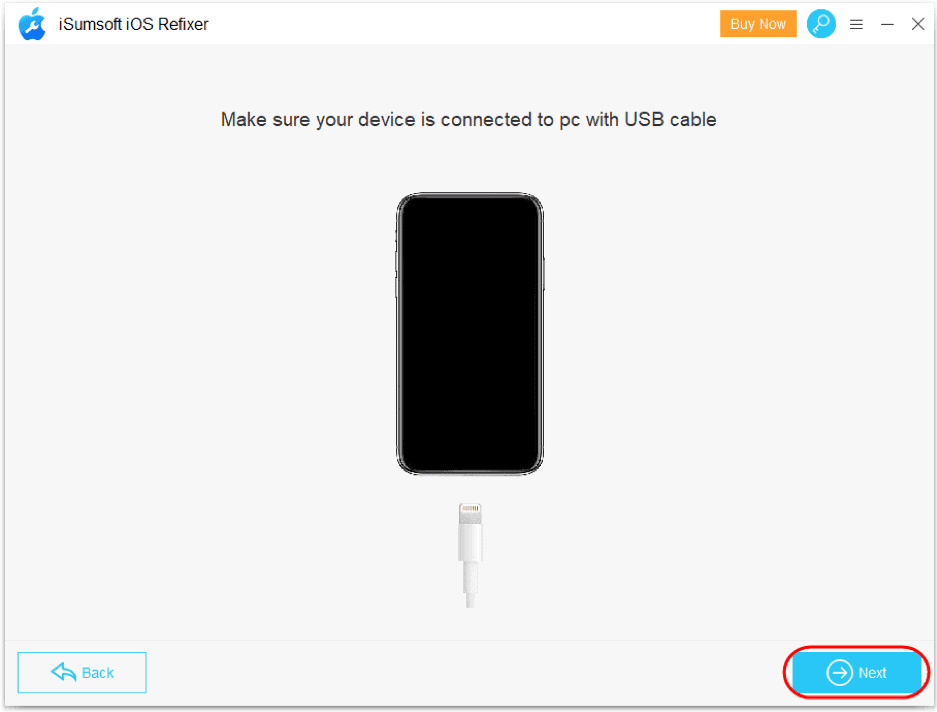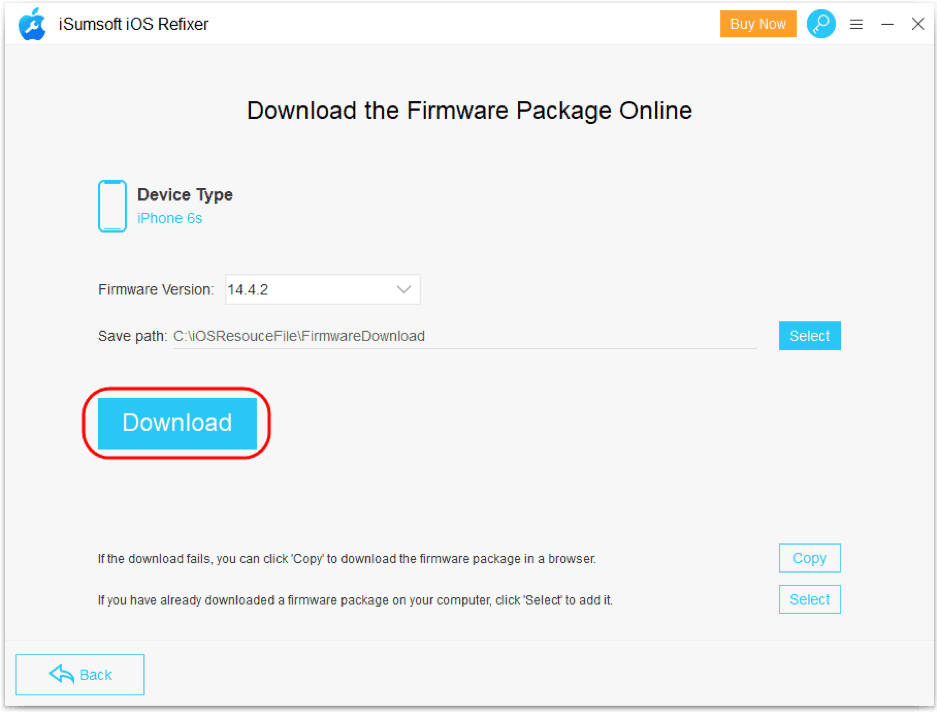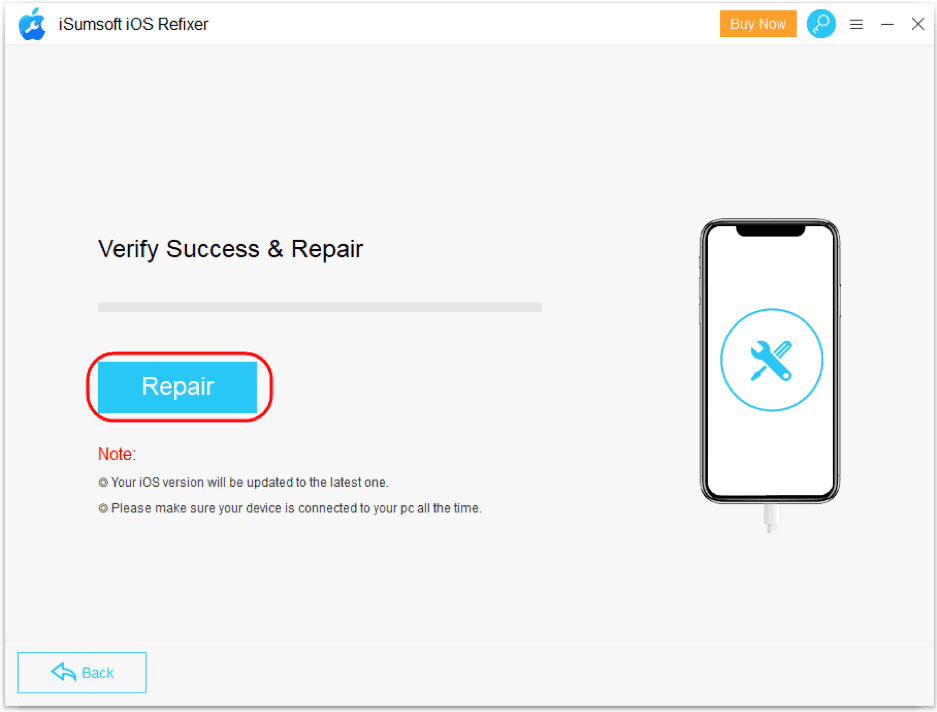It is pretty frustrating and annoying when iPhone keeps showing the Apple logo and turning it off. The logo blinks repeatedly and does not allow the device to boot up to get the main screen. You are often in a hurry, and facing such an issue makes the situation quite annoying.
There are many scenarios where the device does not turn on and stuck with the Apple logo. So, let’s check how to resolve it.
Reasons why iPhone keeps showing Apple logo and turning off
Many reasons can cause your phone to be stuck in the apple logo and does not get the main screen. So, let’s check out some of the standard issues:
- The most common reason is jailbreak. Many devices have a problem in their operating system after jailbreak, leading to such problems.
- If you are restoring your device from iTunes or backup, there are chances that the security setting considers your device as a threat.
- We all update our devices to the latest version to enjoy new features. But many times, the updated files get corrupted, and it stuck the iPhone with the Apple logo.
- One of the most common reasons theiPhone keeps showing apple logo and turning it off is the hardware malfunction. Any damage to the hardware of the device may affect the software and cause these types of issues.
How to fix iPhone blocked with apple logo?
If your iPhone keeps showing the apple logo and turns off automatically, try out the below-mentioned methods to get rid of it:
- Hard reset
One of the best ways to get off the Apple logo is a hard reset of the device. It means you force iPhone to restart but do not wish to lose the data. Hard reset differs depending on the iOS version so let’s see how to make it possible on a various device.
- iPhone 6s and earlier version: You need to hold the power button and home button together until the Apple logo fades away.
- iPhone 7 and 7plus: For these versions, you need to hold the Volume down button along with the power button till the logo vanishes.
- iPhone 8, X, 12: For these versions, press the Volume up button and release it. Immediately press the Volume down button and release it quickly. Lastly, press the power button till the apple logo is disappeared.
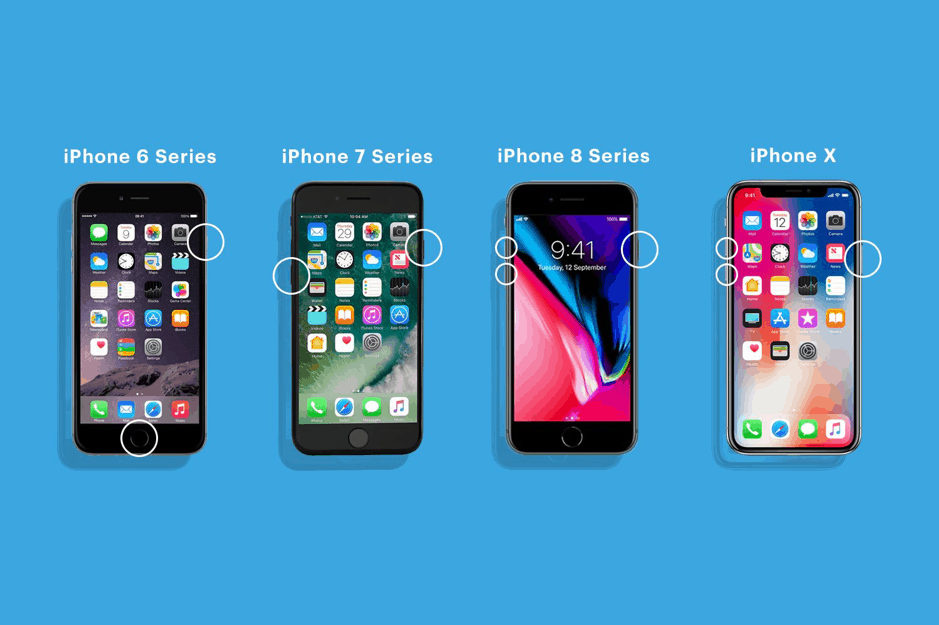
- Using iSumsoft iOS Refixer
iSumsoft iOS Refixer is a powerful iOS repair tool that can repair various iPhone failures caused by software problems, including iPhone white screen of death, iPhone black screen, iPhone stuck on Apple logo, etc. It can help to get rid of the apple logo and get the phone back in normal mode. The best part is this software repairs most IOS issues without losing the data, and so if the iPhone keeps showing the apple logo and turning off, one must go for it. To use the software, follow the given process:
- First, you need to download the software on your PC or laptop. Also, make sure your iPhone is connected to the system through a USB cable.
- Open the main interface for the tool and click on “Standard mode.” If there is some serious issue and the apple logo still exists, you need to go for Advanced mode.

- On the next page there is a list of problems that can be resolved using the software. Click on the Start button to go further.

- If your device is already connected with the system, click “Next” and the software will recognize it and load all the information. If you have not connected, so please connect and click on the “Next” button.

- Next, click the “Download” button to start downloading the firmware package to your device.

- After the package is downloaded, click on the “Repair” to start the repairing process in the system. Then wait for the repair to succeed, which usually takes 5 or 6 minutes.

- Once you get the message “Repair successfully,” the issue has been resolved. Your iPhone will boot normally and go the Home screen.
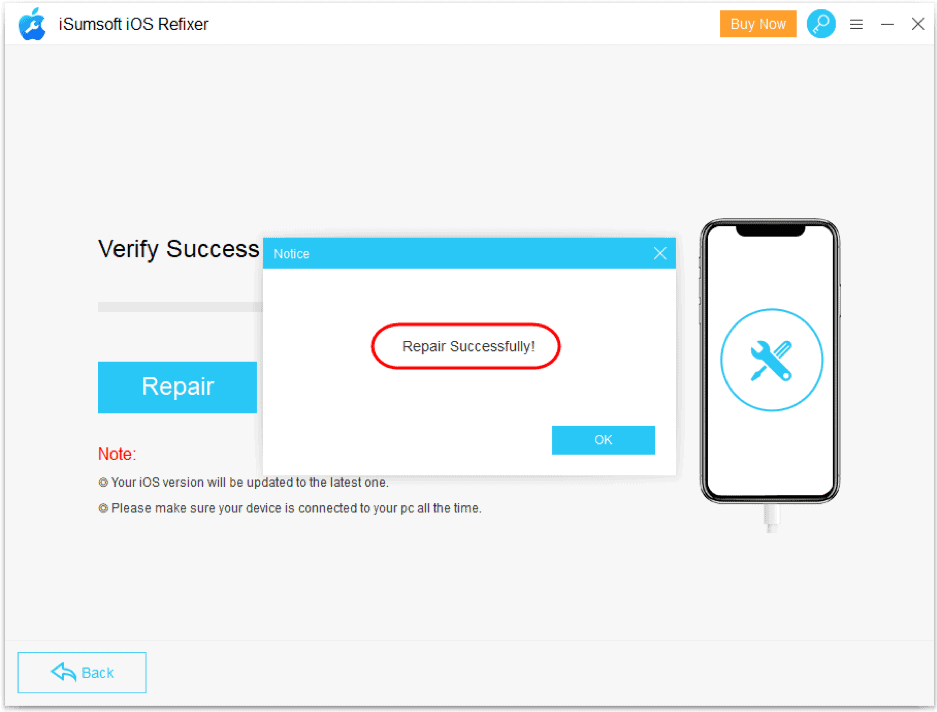
- DFU mode
One more way to fade away the Apple logo and get back to the main screen is DFU mode. It is also known as Device firmware update, which requires a device, USB cable, iTunes. So, follow the steps:
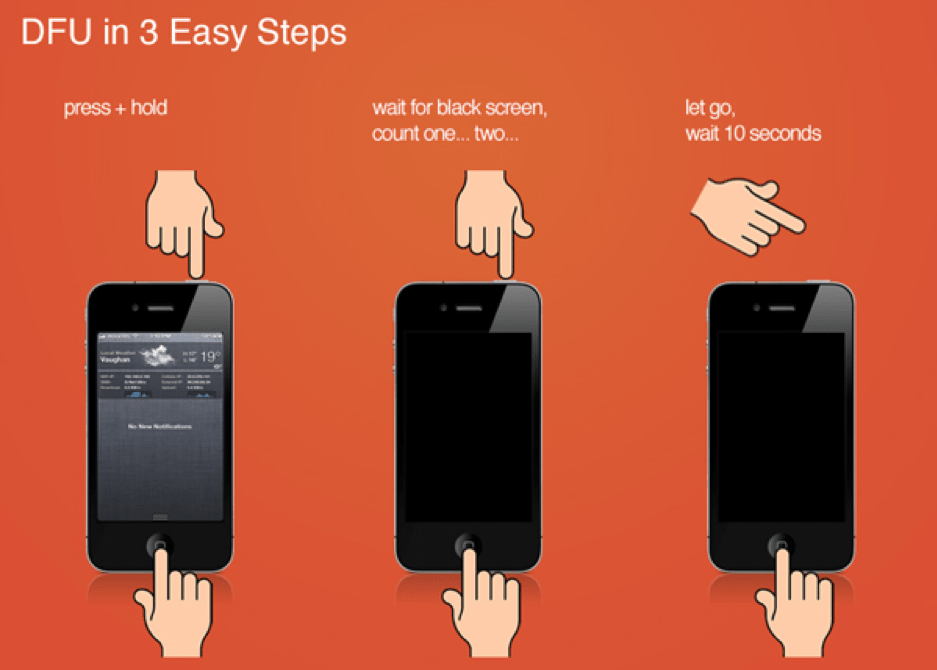
- First, connect your device to your computer with a USB cable.
- Next, you need to force restart your phone. The process is different for all iPhones. So, let’s see how to do it:
For the iPhone 6s and lower version, hold the power and home button for 10 seconds and release both together.
If you have iPhone 7 or 7plus, hold the power button for 3 seconds, and without leaving it, hold the Volume down button. Both buttons must be released after 10 seconds.
For iPhone 8 and higher versions, you need to follow the same as for iPhone 7. But while releasing first, you need to leave the power button while after 3 seconds, leave the Volume down button.
- Lastly, select the “Restore” option in iTunes to completely restore your iPhone.
Conclusion
These are the effective ways to get rid of the apple logo and have your iPhone boot normally. You can try any of the given options. If the problem still persists, you may have to visit the Apple store or the support team for help.