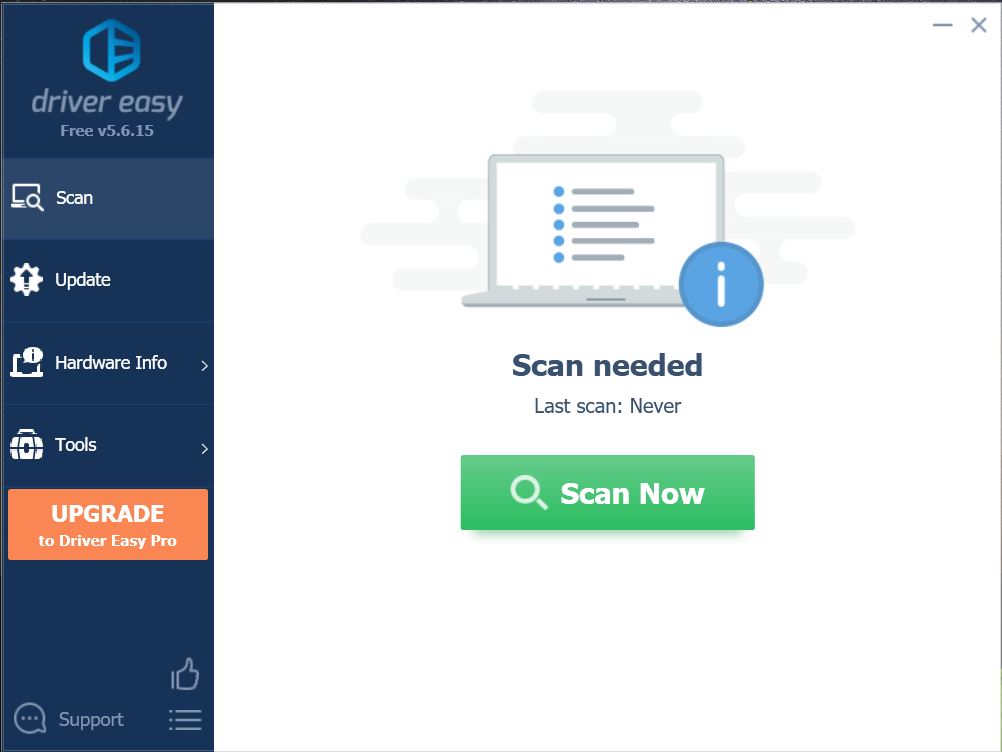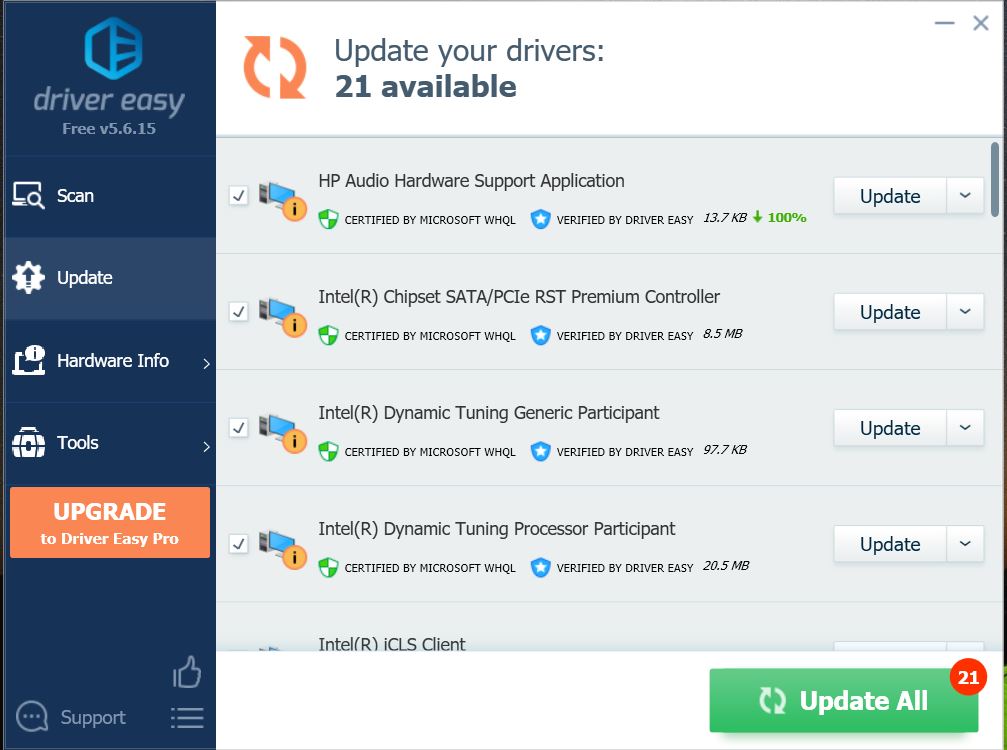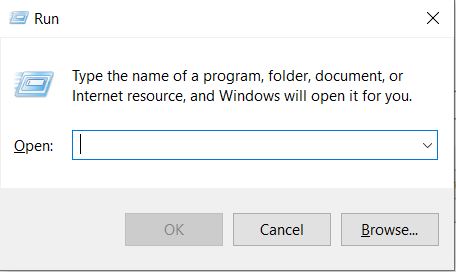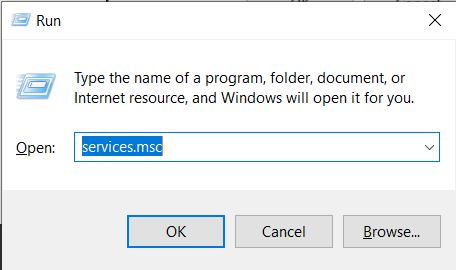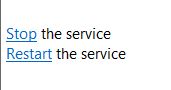What is worse than buying a high-end pc and still not able to play games just because the GeForce Experience won’t open or start and come up with errors? Don’t worry we got you covered.
Contents
If you don’t know what is GeForce Experience. It is a hub to all the latest games that are available for PC following the Graphics Card on the system. In this article, we will help out to enjoy seamless gaming.
The error might look like something like this.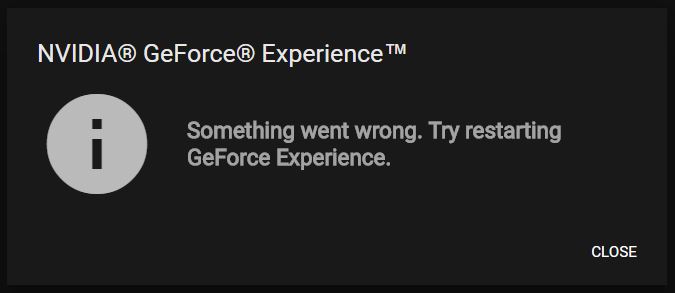
Disclaimer: “Techlogitic Team is not holding any responsibility for any harm caused to system files due to the following methods”
How to fix the GeForce experience won’t open error within minutes?
1. Updating the Drivers
There is a high possibility that the NVIDIA drivers are outdated that may be causing the error or maybe wrong drivers to have been in your system.
Method 1
For this, Install the correct NVIDIA driver from the official website by clicking here.
- Fill in the correct details of the Graphics Card present in the system. NVIDIA GeForce MX250 in our case.
- Make sure it matches your computer architecture system.
Method 2
If you are a newbie and still cannot find the relevant details about the Graphics Card. This method will surely help you with that.
- Down the Driver Easy software from here.
- Run the software and click the Scan Now It will scan for all the outdated or corrupted drivers and present a list of all.

- Click Update All after buying the Pro version with a minimum charge.

2. Reinstalling the GeForce Experience Software
Try reinstalling the software on Windows 10.
Firstly, Uninstall the GeForce Experience from the computer by following the steps below.
Control Panel > Uninstall a program > Nvidia GeForce Experience (version number).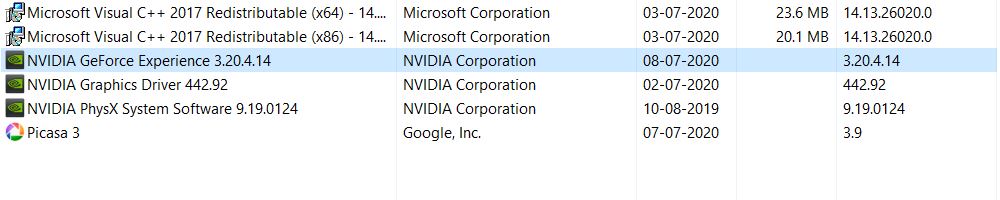
After this step, Head towards the official NVIDIA website for downloading the latest build of GeForce Experience by clicking here.
Download and Run the .exe file.
Still, having issues? Don’t worry the last method will sway away all the problems.
3. Restart the NVIDIA GeForce Experience Service
This is the most promising solution to the problem if any of the other methods do not work.
So, without further delay let’s get started.
- Press Windows Key + R at the same time.
- This will open the Run dialog box.

- Type “services.msc” in that same box and press ok.

- In this window, find a service named as NVIDIA GeForce Experience Service.
- Click Restart option which is on the left side on the panel.

“Hope this would have solved the problem. If still have any queries, let us know from the comments below.”