Contents
MacOS is an advanced operating system in terms of security and privacy features however when it comes to decluttering your Mac, it lacks an automatic solution. Repetitive backups and syncing multiple devices with one apple account may bring in a lot of duplicate files. Clicking on the download button repeatedly, copying files to different locations without removing files from the original location, editing files and saving them on different locations are also the main reasons for duplicate files.
It is not easy to find duplicate files on Mac with the manual processes. You will always need to take the help of the best duplicate file finder and remover for Mac to completely get rid of duplicate files. Most of the users don’t know how to find duplicate files on Mac.
The manual process can be tiring and time taking yet can’t assure 100% cleaning and optimization. The best duplicate file finder and remover for Mac can automate the process and help you find duplicate files on Mac just with a few clicks. Here are the best possible solutions to find and remove duplicate files on Mac in 2022.
Use A Smart Folder
Smart Folder is an easy accessibility feature to quickly add filters and list out similar files. It is similar to File Explorer for Mac which gives you added filters to find and remove duplicates.
Step 1. Go to the Finder app, click on the File menu and select the ‘New Smart Folder’ option. We will create a new search query using the smart folder.
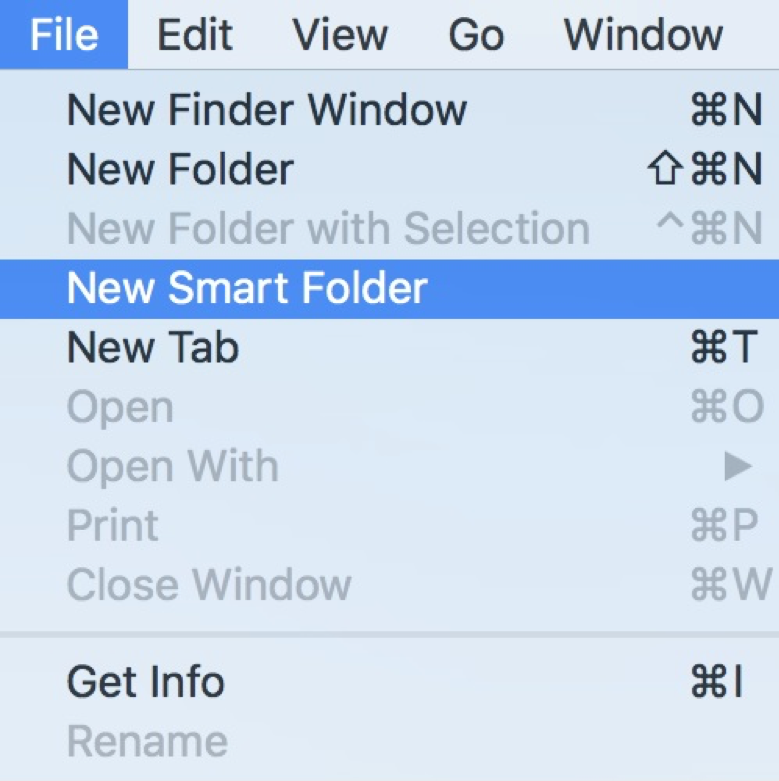
Step 2. Select ‘This Mac’ to run the search query and click on the ‘+’ plus sign on the top right. Add filters like type of file, add filters like last created, last modified, file size, extension, name, location, and more to go for an exact search.
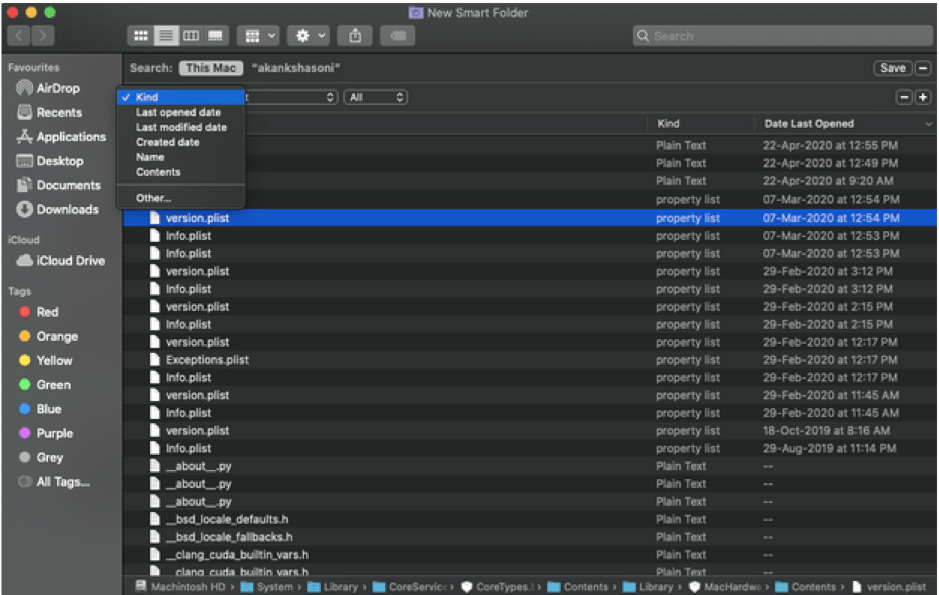
Step 3. You can add multiple search queries for enhanced accuracy. Apply one or more filters and search for duplicates within Mac storage or external storage.
Step 4. Switch between different view options to explore the search result that makes it easy for you. For example, if you are searching pictures, thumbnails can be an easy option and for documents, details can be the easiest option to examine duplicate files.
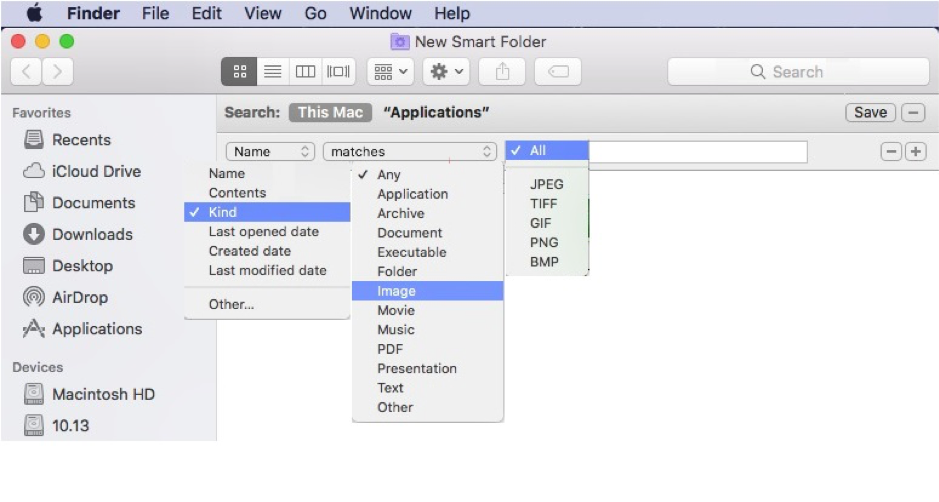
Step 5. Duplicate files with the same name will have copies written in front of them. Files with different names will have the same size, date modified, or last accessed information but with different paths.
Step 6. Hold down the Command key and keep on tapping to select duplicate files that you wish to remove from your Mac. Compare the oldest version before you delete the file with the latest changes. Right-click on the selected files and click on the ‘Move to Trash’ option from the dropdown list.
Use the Best Duplicate File Finders for Mac
The best duplicate file finder for Mac can help you automate the process and quickly remove duplicate files just with a few clicks. We have tested, compared, and reviewed the Best Duplicate File Finders for Mac and listed the best one in 2022.
Duplicate Files Fixer
| Duplicate Files Fixer | |
| Price: | USD $39.95 |
| Compatibility: | MacOS 10.8 & Above, Windows 10 and earlier Android 4.1 and above |
| Supported File Types: | Docs, Photos, Music Files, Videos, Archives & More |
| Cloud Support: | Google Drive, Dropbox |
| Windows Download Link: | Get it Here |
| Mac Download Link: | Get it Here |
| Android Download Link: | Get it Here |
| Hardware Compatibility: | OS: macOS 10.8 or Later CPU: 450 MHz or higher RAM: 2 GB or more File Size: 2.9 MB |
| Languages: | Supports over 15 languages: English, German, French, Japanese, Arabic, and more |
| Overall Ranking: | 5 |
| Setup: | 4.5 |
| Scan Performance: | 5 |
| Security: | 5 |
| Features Set: | 4.7 |
| Ease Of Use: | 4.5 |
Duplicate Files Fixer is one of the best solutions on how to find duplicate files on Mac. It has great compatibility with macOS 10.8 or higher, Windows 11 and earlier versions, and with Android 4.1 or higher versions. It can quickly find duplicate files, documents, photos, music, movies, videos, and various other file formats. You can also download and install Duplicate Files Fixer from the App Store.
How to Use Duplicate Files Fixer
Using Duplicate Files Fixer is an easy task. You just need to follow a few simple steps to find and remove duplicate files on Mac.
Step 1. Download and install Duplicate Files Fixer from their official website or from the App Store.
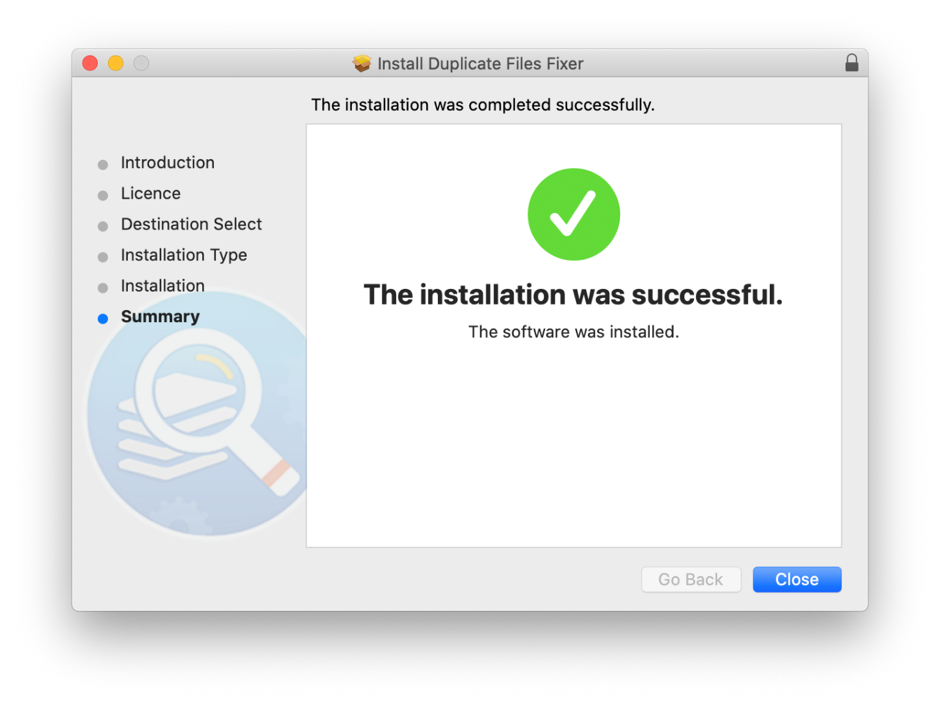
Step 2: Double-click the app icon to get into the console and select the location that you wish to scan. Drag files, click to select folders, or hard drive partitions to scan for duplicates. You can also select an external storage device like USB Drive, SD Card, or other removable storage to look for duplicates.

Step 3: Configure the scan settings and select the search criteria for accurate results. Click on the ‘Scan Now’ button to initiate the scan and list out results.
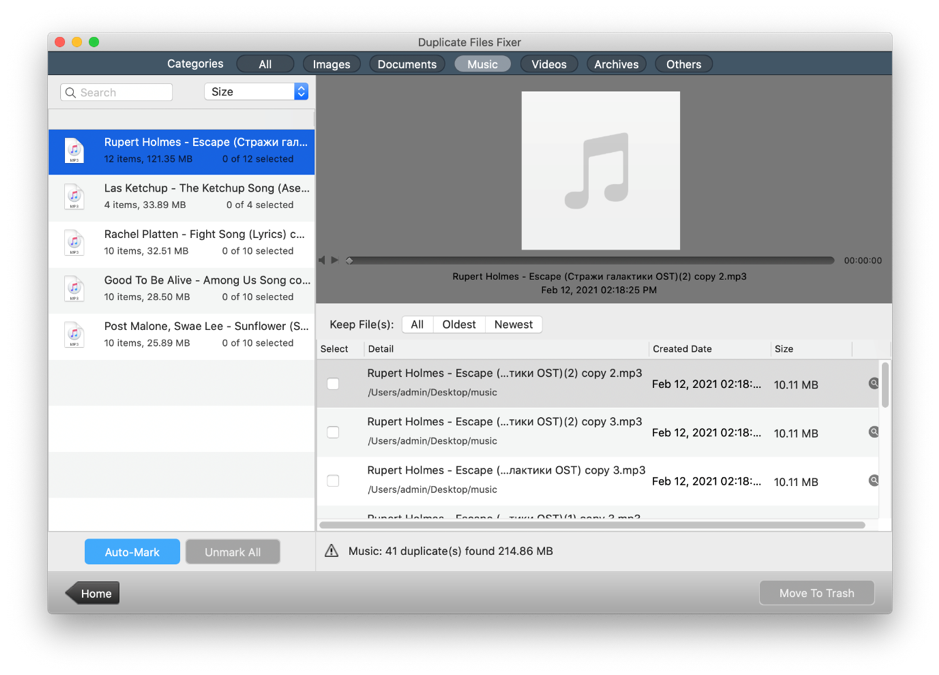
Step 4. Once done, click on the categories on the top like Images, Documents, Music, Videos, Archives, or Others to group found duplicate files.
Step 5. Put a check to select files or click on the Auto-Mark button to select duplicate files. You can also sort them from oldest to newest. Once selected, click on the Move to Trash button to delete duplicate files on Mac.
Final Words
This article on how to find duplicate files on Mac has the manual method and the automated method to quickly find and remove duplicate files on Mac. The manual method may not give accurate results and may take a lot of time to find duplicates. The automated method to find duplicate files on Mac can quickly scan and list out all the duplicates. Just with a few clicks, you can delete duplicate files on Mac using the Best Duplicate File Finders for mac. Keep it Clean!



