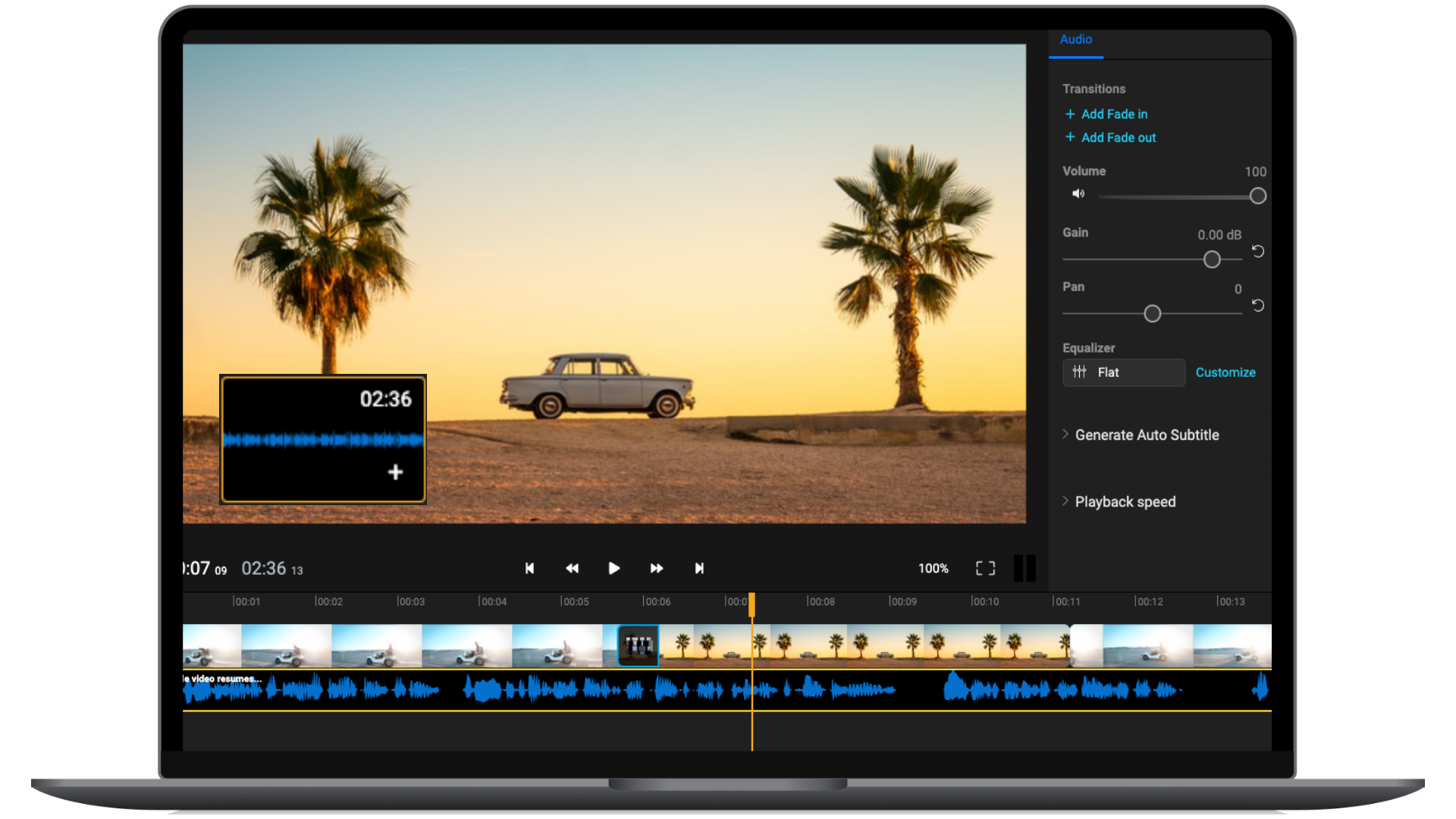Contents
Extracting sound or music from a video can seem a little complicated at first, but it really doesn’t have to be. In this article, we’ll show you how to save the audio from your favorite videos in just a few clicks using a free audio extractor called Flixier.
Step 1: Open un Flixier and upload your video
Obviously, the first step will be to start Flixier. The tool is online and runs entirely in your browser, so you won’t need to download or install anything to your computer in order to extract audio from your video file. Just go to Flixier.com and click on Get Started to open the app in your web browser.
Then, drag the video that you want to extract the audio from over to the Flixier window. You can also bring files over from any of the cloud storage services listed on there. If you want to extract the audio from a YouTube or TikTok video, you can do that easily by clicking the Link option and pasting your link there.
When you’re done, click on Import. Flixier will take a few seconds to process your video and then it will show up in the library tab.
Step 2: Drag the video down to the timeline at the bottom of the screen
Double click on your video to add it to the timeline at the bottom of the screen. If you want to make any changes to your audio, now is the right time to do it. You can cut out any unwanted parts by dragging the playhead to the right time and pressing the cut button, or trim the beginning and ending of your clip by dragging the beginning and ending of it in the timeline.
You can also change the volume of your video using the volume slider on the right side of the screen.
Step 3: Save the audio to your video
When you’re happy with the way your video sounds, click the Export button in the top right corner of the screen. In the Save As: drop-down menu, select Audio, then click on Export and Download.
Flixier will take a few seconds to process the audio and then it will be saved to your computer as an MP3 file which you’ll be able to share online or use in other projects. However, keep in mind that if the original video was copyrighted, you might get into trouble for sharing the extracted audio on the internet.
Why we think Flixier is the best method for extracting audio from videos
Now that we’ve shown you how to do it, let’s talk a little bit about why we chose Flixier for this demonstration.
Simply put, Flixier is one of the best free audio extractors, in our opinion. First of all, it’s compatible with all video file types and allows you to bring videos over from a number of different sources, making it useful in a large number of different scenarios. It also has the benefit of always saving the extracted sound as an MP3, which eliminates any compatibility issues and makes it so you don’t have to worry about file formats or conversions at any point in the process.
Second of all, we really liked that Flixier works entirely online. There’s no need to download or install an entirely new application in order to take advantage of its features. Just click on Get Started and you’re good to go! You don’t even need to create an account, although registering for one allows you to save your projects in the cloud and removes some of the file size and duration limitations.
Lastly, we enjoyed the multitude of features. Flixier is mainly a video editor, the fact that it can extract music and sound from videos is just a bonus. But this means that you can use it to trim your video and audio, apply an equalizer to the audio, tweak the volume or even remix everything. If you’re looking to make a meme or a funny TikTok/YouTube Short using the sound from another video, this tool is the best way to do it. We think that having all of these options readily available in your web browser is an important benefit.
So, what are you waiting for? Now that you know how to extract your audio, head over to Flixier and start working on your projects right now!