Contents
Drivers are an integral part of any Windows PC as they help communicate between the hardware devices installed and the Operating System. While these drivers are important for the smooth functioning of any Windows PC, they get outdated with time and hence result in a poor performing PC and limited hardware functionality and need to be updated regularly.
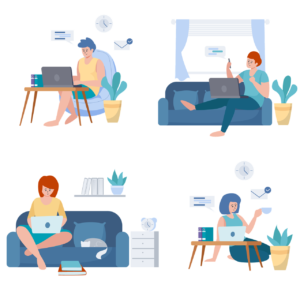 In case you are a user who has Realtek Wi-Fi driver is not working or the wireless mouse or any other driver doesn’t work, It means that the driver has become outdated and you need to update it. Updating the drivers to the latest versions. Minimize the erratic behavior, improve the overall system performance as well as give you enhanced functionality. Hence it is evident that updating the drivers from time to time is a necessary task for the overall smooth functioning of a Windows PC.
In case you are a user who has Realtek Wi-Fi driver is not working or the wireless mouse or any other driver doesn’t work, It means that the driver has become outdated and you need to update it. Updating the drivers to the latest versions. Minimize the erratic behavior, improve the overall system performance as well as give you enhanced functionality. Hence it is evident that updating the drivers from time to time is a necessary task for the overall smooth functioning of a Windows PC.
One of the most common driver issues users face is the Realtek Wi-Fi driver not working since the Realtek Wi-Fi driver is directly connected to your internet. Whenever you have an obsolete Realtek wireless driver, you start facing internet problems hence in order to have seamless Wi-Fi internet. It is necessary that you update the Realtek Wi-Fi driver from time to time.
Read Also : Benefits of Updating Windows Drivers
Not many of us know how to upgrade the Realtek Wi-Fi drivers in Windows 10 or Windows. So if you’re amongst that lot of users, this article will educate you about how to update the Realtek Wi-Fi driver on your Windows PC so that you have a steady, seamless, and high-speed internet connection.
How To Update Realtek Wi-Fi Driver On A Windows PC:
An outdated driver can be easily updated in two ways, namely manually and automatically. By downloading a driver and installing it in a manual way requires some sort of technical knowledge using the best driver updater tool in the market will let you do the work with minimal manual effort. One of the best driver updater tools in the market is Advanced Driver Updater which easily scans your system and displays a list of all the outdated drivers. All you need to do is update to the most recent one in a click of a button.
How To Update Realtek Wi-Fi Driver Manually?
Let us now see how we can download and install the Realtek wireless LAN driver manually. Before starting with the manual steps, always make sure that the driver you are downloading is compatible with the Operating System.
For this simply navigate to the official Realtek website and look at the Realtek driver you want to update you can also use the Device Manager. To update the Realtek outdated Driver, please follow the steps below:
- Click on the Start button and in the search bar, type Device Manager. On the Device Manager window, scroll down and click on the Network Adapter.
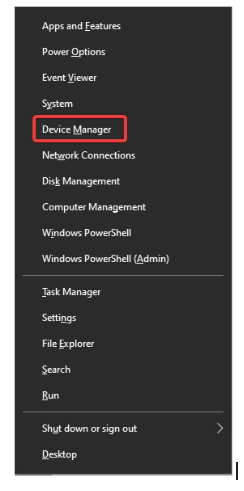
- Now double click to expand it once you see a list of drivers, search for 802.11 n USB Wireless LAN card, Post this, right-click on it, and finally click on the Update driver option.
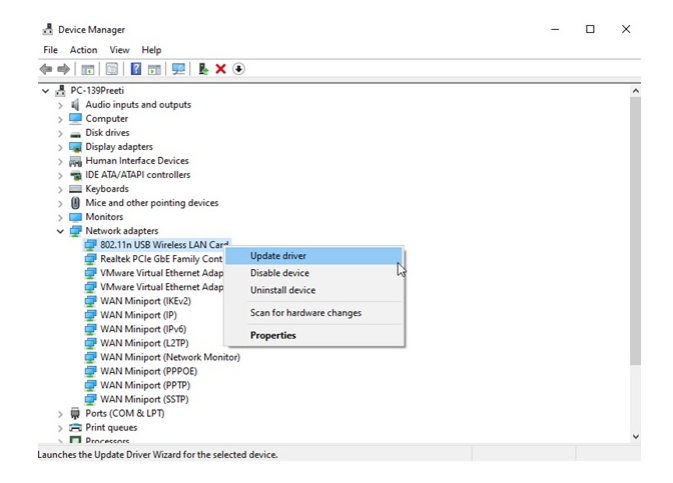
- Post this click on Search automatically for drivers.
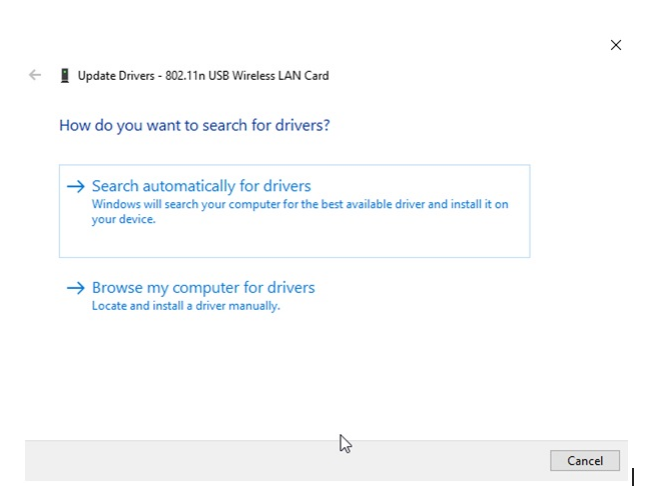
- Select Update Driver.
How To Update Realtek Wi-Fi driver Using Advanced Driver Updater:
While using the manual way is not that technical, many of us still want to skip all the manual efforts and simply use the best driver updater tool to do the task for us. Upon extensive research, we found that Advanced Driver Updater by Systweak Software is one nifty tool that easily scans your Windows PC for all the outdated or obsolete drivers, lists them, and easily lets you have the latest version of the most compatible drivers on your Windows PC. Let’s see how we can use Advanced Driver Updater to update Realtek’s outdated driver,
- Download Advanced Driver Updater from the official website.
- Once it is downloaded, follow the onscreen instructions to install it, and then after the installation is complete launch the software.
- On the main window of Advanced Driver Updater, click on Start Scan Now button.
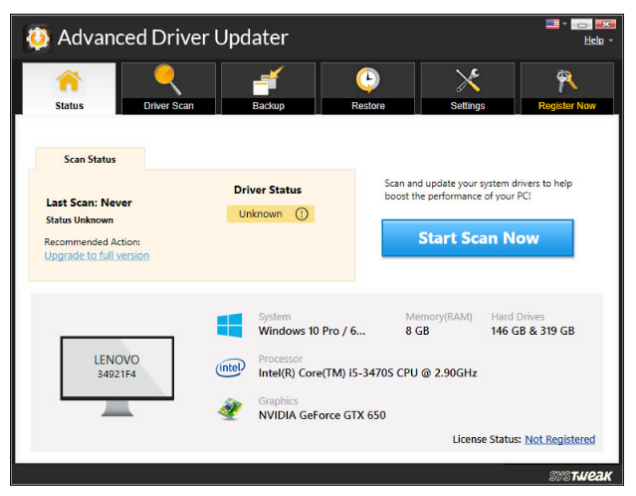
- This will start scanning for the obsolete drivers on your Windows PC. After the scan is complete, simply click on Update All to update all the obsolete drivers or incompatible drivers found on your PC.
- In case you do not want to update all the drivers at once, you can simply checkmark the driver you wish to update and then click on the Update Driver option present next to it.
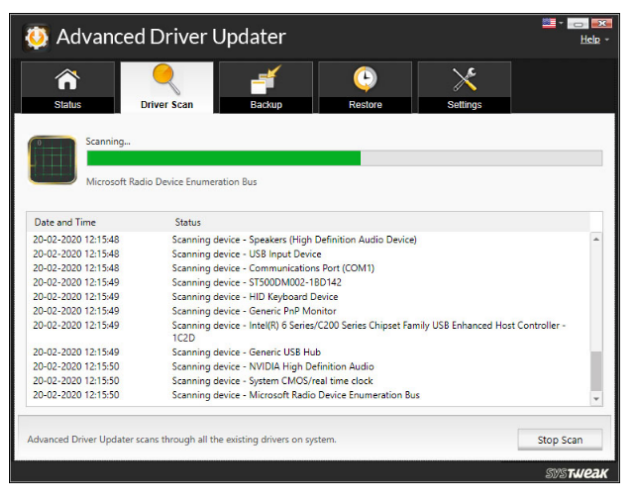
Benefits of Advanced Driver Updater:
Advanced Driver Updater is an easy-to-use tool that comes with a bundle of amazing features and benefits and hence is the best driver updater tool present in the market. Some of the benefits and features of Advanced Driver Updater are listed below.
1. It comes with an easy user interface that lets you update obsolete drivers or in this case update the Realtek Wi-Fi driver with the least manual effort and minimum clicks.
2. Advanced Driver Updater takes a full backup of all the previously downloaded and installed drivers before it updates any driver so that the old drivers can easily be restored if required.
3. It also comes with a scheduling feature that allows users to set up an automatic schedule.
4. Advanced driver updater is a multilingual product and is present in almost 14 languages.
5. It easily lets you exclude certain drivers you do not wish to update.
6. It is also compatible with almost all Windows operating systems namely Windows 11/10/ 8.1/8/7/VISTA and XP for both 32 and 64 bit.
Having a seamless Wi-FI connection without any interruptions is what we all need today. However, due to a faulty or obsolete Realtek Wi-FI driver, we often face problems with the Wi-Fi connection. Read the article to know how to update the Realtek Wi-Fi driver on Windows PC using both manual ways and with the help of the best driver updater tool available in the market.

