Contents
- 1 Things You Need Before You Begin
- 2 Send Messages From Your Device By Connecting It With Another Device.
- 3 Set Up Messages For Web
- 4 See Your Messages On The Web
- 5 View Your Messages On Your Android Tablet
- 6 Begin Using Messages By Google On Your Samsung Device
- 7 Enable The Capability To Send And Receive Text Messages Across Multiple Devices
- 8 Conclusion
Messages.google.com.web is a convenient platform designed to streamline communication by allowing users to access their messages on both computers and Android tablets. By simply visiting the website or scanning a QR code, users can seamlessly transition from their mobile devices to larger screens without any hassle. This platform ensures that users stay connected regardless of the device they’re using, enhancing productivity and convenience.
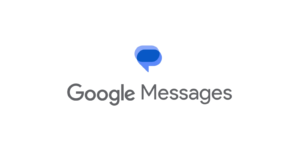
With messages.google.com.web, users can view and respond to their messages in real-time, enabling efficient communication management. The interface is user-friendly, making it easy for individuals to navigate through their conversations and locate specific messages. Additionally, the platform provides a consistent experience across devices, ensuring a seamless transition between mobile and desktop environments.
By offering access to messages on multiple devices, messages.google.com.web promotes flexibility and accessibility, empowering users to stay in touch wherever they are. Whether it’s for personal or professional use, this platform facilitates efficient communication management, allowing users to keep track of their conversations effortlessly. Overall, messages.google.com.web serves as a valuable tool for individuals seeking to optimize their messaging experience across various devices.
Things You Need Before You Begin
To get started, ensure that your phone meets the following requirements:
1. Make sure you have the latest version of the Messages app installed.
2. Ensure that you have an active Wi-Fi or data connection.
3. Your phone should be running on Android 5.0 or a higher version.
For accessing Messages on your computer, you’ll need:
1. One of the following web browsers installed on your computer: Chrome, Mozilla Firefox, Safari, or Microsoft Edge. Note that Internet Explorer is not supported.
2. Make sure your computer is connected to the internet.
By meeting these requirements, you’ll be all set to access and manage your messages seamlessly across both your phone and computer.
Send Messages From Your Device By Connecting It With Another Device.
Here are the steps to follow for pairing your phone:
1. Open the Messages app by Google on your phone.
2. From your conversation list, tap on “More options“.
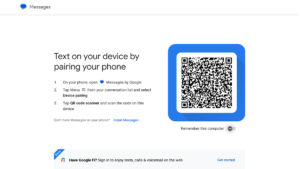
3. Select “Device pairing” from the menu.
4. Tap on “QR code scanner“.
5. Use your phone to scan the QR code displayed on the other device.
Set Up Messages For Web
Here are the detailed steps to pair your phone with Messages for web on your computer:
1. On your phone, open the Messages app.
2. Tap on “More” and then select “Device Pairing“.
3. On your computer, open a web browser like Chrome or Safari and navigate to Messages for web.
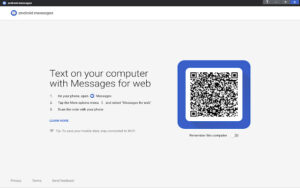
4. Optionally, you can choose to have your computer remember this pairing for future sessions by checking the box labeled “Remember this computer”. If you decide not to check the box, you can enable this feature later by tapping on “More“, then “Settings“, and toggling on “Remember this device” after logging in.
5. Using your phone, tap on “Scan QR code” and position your phone’s camera to scan the QR code displayed on the web page. Once scanned successfully, your phone will vibrate, indicating that the pairing process is complete.
Remember these important points:
1. Your recent conversation threads, contacts, and settings will be encrypted and stored locally on your browser.
2. For security reasons, if you don’t use your Messages account for several weeks, the pairing will be automatically terminated.
Read Also:- 35 Best Google Chrome Extensions for Productivity and Fun
See Your Messages On The Web
Here’s how you can change the appearance of Messages for web to a darker theme or high contrast:
1. On your computer, open Messages for web in a browser.
2. Click on “More” (the three vertical dots) located in the top right corner.
3. Select “Enable Dark theme” from the dropdown menu.
4. This will change the appearance of Messages for web to a darker color scheme, which may be easier on the eyes, especially in low-light environments. Additionally, if you prefer high contrast, this feature can also be enabled through the same menu.
View Your Messages On Your Android Tablet
You have the option to access and check your messages on your Android tablet using the Messages app by Google. If the Messages app is not already installed on your tablet, you can download it from the Google Play Store.
It’s crucial to note that when you utilize the Messages app on your tablet, carrier fees may apply, similar to when using it on your phone.
Here are some additional tips to consider:
1. The unique QR code provided by the Messages app allows you to pair the mobile app on your phone with your tablet for seamless messaging access.
2. Some tablets are equipped with cellular connectivity and have a SIM card slot. With this feature, you can send messages directly from your tablet without needing it to be connected to your phone. This essentially allows your tablet to function like a mobile phone in terms of messaging capabilities.
Begin Using Messages By Google On Your Samsung Device
Messages by Google improves the messaging experience on your Samsung phone by providing enhanced chat features.
This app comes preloaded on certain Samsung devices and is set as the default messaging app on others.
When you utilize Messages by Google on specific Galaxy devices, you gain several advantages:
1. You can send and receive text messages to and from Galaxy tablets and watches.
2. Group messaging is supported, allowing you to send messages to and receive messages from Galaxy devices, whether it’s for new or existing conversations.
3. You can participate in group chats, sending and receiving messages within the context of ongoing group conversations.
Enable The Capability To Send And Receive Text Messages Across Multiple Devices
By default, the feature allowing you to send messages across multiple devices is deactivated. To enable this functionality and message across various devices, follow these steps:
1. Open the Messages by Google app on your device.
2. Tap on “More options” located in the top right corner.
3. Select “Settings” from the menu.
4. Go to “Advanced” settings.
5. Find and tap on “Text on Galaxy devices.”
6. Toggle the switch to turn on “Allow text on Galaxy devices.”
Conclusion
Messages.google.com.web offers a convenient solution for users to access and manage their messages seamlessly across multiple devices. Whether you’re using a computer or an Android tablet, the platform ensures that you stay connected and can easily keep track of your conversations. By providing a user-friendly interface and supporting features like QR code pairing and dark theme options, Messages by Google enhances the messaging experience for users.
Additionally, the ability to send messages across various devices, including Galaxy tablets and watches, adds versatility and flexibility to communication. Overall, messages.google.com.web is a valuable tool for individuals seeking to streamline their messaging experience and stay connected across different platforms.

